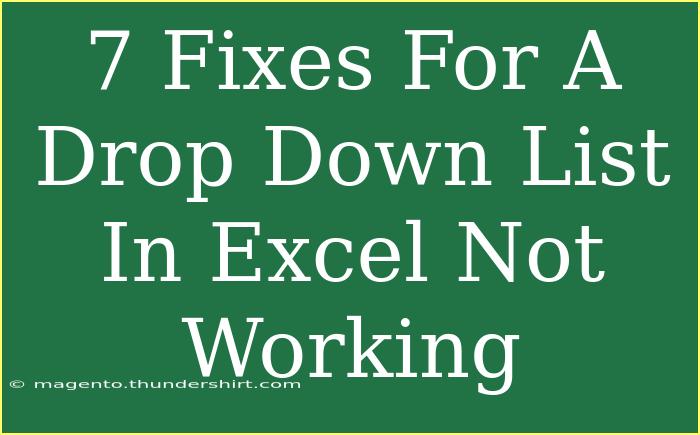If you've ever found yourself facing a non-functional drop-down list in Excel, you know how frustrating it can be! It can halt your productivity and complicate what should be a straightforward task. But don't worry! In this guide, we’ll explore seven effective fixes to help you troubleshoot and solve the issue with your Excel drop-down lists. Whether you're working on a project at work or managing personal budgets, these tips will get you back on track. 🎉
Understanding Excel Drop-Down Lists
Before diving into fixes, it's important to understand what drop-down lists are in Excel. They allow users to select an item from a predefined list, which can make data entry simpler and help maintain data integrity. However, when they don’t work as expected, it can lead to a lot of headaches. Let’s tackle those pesky issues.
Fix #1: Check Data Validation Settings
One of the primary reasons a drop-down list may not work is due to misconfigured data validation settings. Here's how to check and adjust them:
-
Select the Cell: Click on the cell where your drop-down list is located.
-
Open Data Validation: Go to the Data tab on the ribbon, and click on Data Validation.
-
Review Settings: Ensure that the Allow box is set to List.
-
Check Source: Make sure the Source box correctly references your list of values.
If your values are in another sheet, make sure to specify the sheet name in the source.
Fix #2: Remove Extra Spaces
Extra spaces in your source list can cause issues. If you have accidental spaces before or after the text, it can affect selection. Here’s how to tidy it up:
- Use the TRIM function: In an empty column, type
=TRIM(A1) (replace A1 with the cell containing your text).
- Copy this down for your entire list, and then copy-paste the clean data back into your original list.
Fix #3: Ensure List Items Are Unique
If your drop-down list contains duplicates, it might not display correctly. Excel may prioritize unique entries. You can use Excel's Remove Duplicates feature:
- Select Your List: Highlight the range of cells containing your list.
- Go to Data Tab: Click on the Data tab, then select Remove Duplicates.
- Follow the Prompts: Excel will guide you through removing duplicate entries.
Fix #4: Verify Named Ranges
If you're using named ranges for your drop-down list, ensure they’re set up correctly. Follow these steps:
- Check Named Ranges: Go to the Formulas tab, click Name Manager, and verify the correct range is listed.
- Ensure Scope: Ensure the scope is set correctly (Workbook or specific sheets) to avoid conflicts.
Fix #5: Unlock Worksheet Protection
If your worksheet is protected, it may prevent changes, including the functionality of drop-down lists. To unprotect:
- Review Sheet Protection: Go to the Review tab, then click Unprotect Sheet.
- Enter Password: If there’s a password, enter it to unlock.
Fix #6: Check for Errors in the Source List
Errors in the source list, such as #N/A or #VALUE!, can disrupt the functionality of drop-downs. Here’s what to do:
- Identify Errors: Go through your source list to find any error messages.
- Fix Issues: Correct any formulas or inputs that are generating errors.
Fix #7: Restart Excel
Sometimes, the simplest solution is the most effective. Restart Excel to clear any temporary glitches that may be causing issues with your drop-down list.
Troubleshooting Tips
While the above fixes cover the most common issues, here are additional tips:
- Test in New Workbook: Create a new workbook and try to recreate the drop-down list. If it works there, the issue may be with the original workbook.
- Check for Updates: Ensure that your Excel is up to date, as older versions may contain bugs affecting drop-down functionality.
- Inspect Excel Settings: Sometimes, Excel's options can be altered. Navigate to File > Options and review settings that may affect functionalities.
Common Mistakes to Avoid
- Forgetting to Save Changes: Always save your changes after making adjustments.
- Neglecting Cell Formatting: Ensure that the cells where your drop-down lists are supposed to appear are formatted correctly.
<div class="faq-section">
<div class="faq-container">
<h2>Frequently Asked Questions</h2>
<div class="faq-item">
<div class="faq-question">
<h3>Why can't I select items from my drop-down list?</h3>
<span class="faq-toggle">+</span>
</div>
<div class="faq-answer">
<p>This could be due to several factors, including improper data validation settings or worksheet protection. Ensure the cell is configured correctly and is not protected.</p>
</div>
</div>
<div class="faq-item">
<div class="faq-question">
<h3>How do I create a drop-down list in Excel?</h3>
<span class="faq-toggle">+</span>
</div>
<div class="faq-answer">
<p>To create a drop-down list, go to the Data tab, select Data Validation, choose "List," and then specify your source list.</p>
</div>
</div>
<div class="faq-item">
<div class="faq-question">
<h3>Can I use a formula as a source for my drop-down list?</h3>
<span class="faq-toggle">+</span>
</div>
<div class="faq-answer">
<p>Yes, you can use formulas to create dynamic drop-down lists. Just ensure the formula returns the correct list of values.</p>
</div>
</div>
</div>
</div>
In conclusion, Excel drop-down lists are an incredibly useful feature that can streamline your data entry process and enhance accuracy. By following the seven fixes discussed in this guide, you should be well-equipped to troubleshoot any issues that arise with your drop-down lists. Remember to keep your lists clean, check your settings, and don’t hesitate to restart Excel if needed. The more you practice using drop-downs, the more familiar you’ll become with their intricacies.
<p class="pro-note">🎯 Pro Tip: Always keep a backup of your Excel files before making significant changes to avoid losing important data.</p>