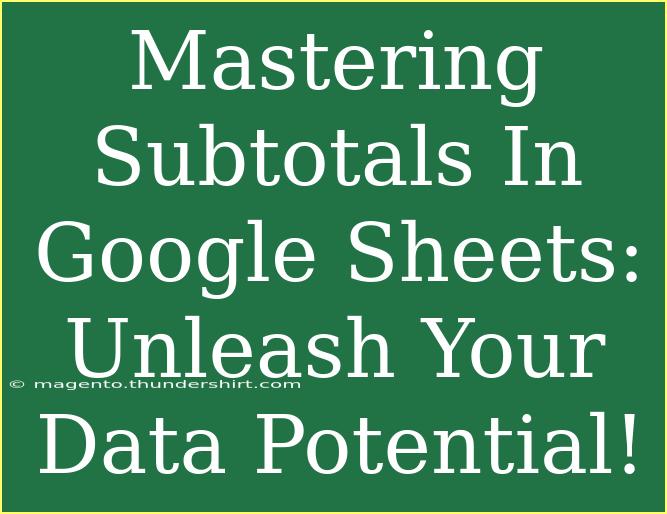If you've ever found yourself drowning in a sea of data in Google Sheets, you’re not alone! 📊 Data can quickly become overwhelming, making it difficult to extract meaningful insights. That's where subtotals come to the rescue! Subtotals allow you to break down large datasets into manageable, understandable parts, showcasing key figures without the clutter. In this guide, we're diving deep into how to master subtotals in Google Sheets, sharing helpful tips, shortcuts, and advanced techniques to unlock your data's full potential. Let's embark on this journey to transform your spreadsheets into powerful analytical tools!
What Are Subtotals?
Subtotals in Google Sheets are summary values that provide insight into different sections of your data. Think of them as a way to group your data and generate summary metrics like sums, averages, and counts for specific categories. For instance, if you have sales data categorized by products, you can create subtotals for each product category to see how each one is performing.
Using subtotals can improve your data organization and make it easier for you to present your findings to others. 🗃️
How to Create Subtotals in Google Sheets
Creating subtotals is easier than you might think! Here’s a simple step-by-step guide:
Step 1: Organize Your Data
Before applying subtotals, make sure your data is organized. It should include headers in the first row and data below them.
Step 2: Select Your Data Range
Highlight the range of cells that contains your data, including headers.
Step 3: Insert a Pivot Table
- Click on Data in the menu.
- Select Pivot table from the dropdown.
- Choose whether you want the pivot table in a new sheet or the existing one.
Step 4: Set Up Rows and Values
- In the Pivot Table editor on the right, add a field to the Rows section. This could be your categories, such as product types.
- Next, add the field you want to summarize (like sales figures) to the Values section. By default, it will calculate the sum, but you can change it to average, count, or more based on your needs.
Step 5: Analyze Your Subtotals
Your pivot table now shows subtotals based on the selected categories. You can easily see how each category contributes to the overall data.
| Category |
Sales |
| Electronics |
$1,200 |
| Clothing |
$800 |
| Home Goods |
$500 |
| Total |
$2,500 |
Step 6: Formatting Your Pivot Table
To improve readability, you can format your pivot table. Highlight the data, then use the formatting options in the toolbar to adjust font sizes, colors, and borders.
<p class="pro-note">✨ Pro Tip: Use conditional formatting to highlight top categories or performance trends in your pivot table for better visualization!</p>
Advanced Techniques for Using Subtotals
Once you’ve mastered the basics, you can take your subtotal game to the next level with these advanced techniques:
1. Using Filtered Views
In Google Sheets, you can create filtered views to analyze data more effectively. By using filtered views, you can quickly switch between different sets of data without altering the original dataset.
2. Combining Multiple Functions
You can utilize functions like AVERAGEIF or SUMIF to create dynamic subtotals based on specific conditions. For example, if you want to subtotal only sales greater than $500, this can be done easily.
3. Utilizing the QUERY Function
The QUERY function in Google Sheets allows for sophisticated data analysis. You can create a subtotal for a specific category using SQL-like queries for advanced data manipulation.
4. Keyboard Shortcuts
Familiarizing yourself with shortcuts can significantly increase your efficiency. For example, pressing Ctrl + Shift + V will paste values without formatting, making it easier to manage your subtotals.
Common Mistakes to Avoid
While working with subtotals, it’s easy to make a few common errors. Here are some pitfalls to watch out for:
1. Not Properly Organizing Data
If your data isn’t clean and well-organized, your subtotals won’t be accurate. Ensure headers are clear and data is properly aligned.
2. Forgetting to Update Your Pivot Table
Whenever your data changes, you need to refresh your pivot table. Click on Refresh in the pivot table editor to ensure your subtotals are up to date.
3. Ignoring Data Types
Ensure the data you’re working with is in the correct format. For example, if sales figures are stored as text instead of numbers, your subtotal calculations won’t work.
Troubleshooting Common Issues
Encountering problems while creating subtotals? Here’s how to troubleshoot:
Problem: Subtotals Not Calculating
Solution: Check if your data is formatted correctly. If any numbers are stored as text, Google Sheets won’t be able to calculate them.
Problem: Pivot Table Not Updating
Solution: Ensure you click Refresh after making any changes to your source data.
Problem: Duplicate Entries in Subtotals
Solution: Double-check your data for duplicates and use functions like UNIQUE to eliminate them before creating subtotals.
<div class="faq-section">
<div class="faq-container">
<h2>Frequently Asked Questions</h2>
<div class="faq-item">
<div class="faq-question">
<h3>Can I create subtotals without using pivot tables?</h3>
<span class="faq-toggle">+</span>
</div>
<div class="faq-answer">
<p>Yes, you can manually calculate subtotals using functions like SUM, AVERAGE, or COUNT if you prefer not to use pivot tables.</p>
</div>
</div>
<div class="faq-item">
<div class="faq-question">
<h3>How can I remove a pivot table and its subtotals?</h3>
<span class="faq-toggle">+</span>
</div>
<div class="faq-answer">
<p>Simply select the pivot table and press delete. You can then clear any formatted cells if needed.</p>
</div>
</div>
<div class="faq-item">
<div class="faq-question">
<h3>Are there any limitations to using subtotals in Google Sheets?</h3>
<span class="faq-toggle">+</span>
</div>
<div class="faq-answer">
<p>While Google Sheets can handle large datasets, performance may slow down with complex formulas or large pivot tables. Keeping your data organized helps mitigate this.</p>
</div>
</div>
</div>
</div>
Recap time! Subtotals are an indispensable tool for any data analyst or spreadsheet user. By mastering subtotals in Google Sheets, you not only enhance your data presentation but also gain insights that can lead to informed decisions. Remember to keep your data organized, utilize advanced techniques, and avoid common mistakes. Don't hesitate to experiment and explore more related tutorials to broaden your skill set!
<p class="pro-note">📈 Pro Tip: Consistently practice using subtotals and experiment with different datasets to fully understand their impact!</p>