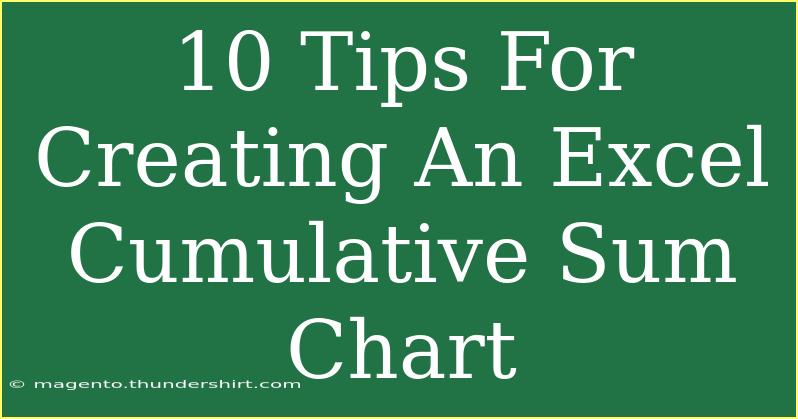Creating an Excel cumulative sum chart is a powerful way to visualize data trends over time. Whether you are tracking sales growth, budget expenses, or project progress, a cumulative sum chart provides a clear representation of how values accumulate. Below, you'll find ten tips to create and enhance your Excel cumulative sum chart effectively. Let’s dive into the specifics of how to master this essential tool! 📊
1. Understand the Basics of Cumulative Sums
Before diving into the creation of a chart, it’s essential to understand what a cumulative sum is. A cumulative sum is the running total of a sequence of numbers. For instance, if your monthly sales figures are $100, $150, and $200, the cumulative sums would be $100, $250 ($100 + $150), and $450 ($100 + $150 + $200).
2. Prepare Your Data
The first step to creating a cumulative sum chart is to ensure your data is organized correctly. Here’s how you can structure it:
- Column A: Date or Time period
- Column B: Value (e.g., sales, expenses)
- Column C: Cumulative Sum (this will be calculated)
Here’s a sample table:
<table>
<tr>
<th>Date</th>
<th>Value</th>
<th>Cumulative Sum</th>
</tr>
<tr>
<td>January</td>
<td>100</td>
<td></td>
</tr>
<tr>
<td>February</td>
<td>150</td>
<td></td>
</tr>
<tr>
<td>March</td>
<td>200</td>
<td></td>
</tr>
</table>
3. Calculate the Cumulative Sum
To fill in the cumulative sum column (Column C), follow these steps:
- In cell C2 (the first cumulative sum cell), enter the formula:
=B2.
- In cell C3, enter the formula:
=C2 + B3.
- Drag the formula from C3 down to fill the remaining cells in Column C.
This will update the cumulative sum for each month based on the values above it.
<p class="pro-note">💡Pro Tip: Double-check your formulas to ensure they reference the correct cells, particularly when dragging down!</p>
4. Create the Chart
Now that your data is set up, let’s create the cumulative sum chart:
- Select the data range (Columns A and C).
- Go to the "Insert" tab in the Excel ribbon.
- Choose “Line Chart” or “Area Chart” from the Chart options.
- Select your preferred chart style to visualize your cumulative data.
5. Customize Your Chart
Customization is key to making your chart informative and visually appealing. Here’s how to do it:
- Chart Title: Click on the default title and rename it to something descriptive, like “Cumulative Sales Over Time.”
- Axes Titles: Add titles for both the X-axis (Time Period) and Y-axis (Cumulative Sum) for better clarity.
- Data Labels: Consider adding data labels to highlight specific data points, making the chart easier to understand at a glance.
6. Choose the Right Chart Type
While a line or area chart is often the best choice for cumulative sums, consider experimenting with other types if it suits your data better, such as bar charts or combo charts. Always choose the type that provides the clearest view of your cumulative data.
7. Highlight Important Data Points
To draw attention to significant changes or milestones in your cumulative data:
- Use annotations or markers to highlight specific data points, like maximum or minimum values.
- Adjust colors to differentiate between important sections of your chart.
8. Consider Adding a Trendline
To better analyze your data trends, add a trendline to your cumulative sum chart. This can be done by right-clicking on the data series in your chart and selecting “Add Trendline.” Choose the type of trendline that best fits your data (linear, exponential, etc.).
9. Troubleshoot Common Issues
As you work with cumulative sum charts, you might encounter a few common issues:
- Incorrect Data Ranges: Ensure you have selected the correct ranges for your data when creating the chart.
- Outdated Data: If your data changes, remember to update your cumulative sum calculations.
- Chart Not Updating: If your chart doesn’t reflect changes, right-click on the chart and select “Refresh.”
10. Practice and Explore
The best way to become proficient in creating cumulative sum charts in Excel is to practice regularly. Explore various datasets and try creating different types of cumulative charts. The more you experiment, the better you will understand how to leverage Excel for your data visualization needs.
<div class="faq-section">
<div class="faq-container">
<h2>Frequently Asked Questions</h2>
<div class="faq-item">
<div class="faq-question">
<h3>What is a cumulative sum chart?</h3>
<span class="faq-toggle">+</span>
</div>
<div class="faq-answer">
<p>A cumulative sum chart is a graphical representation of the running total of a data set over time, allowing users to easily see trends and patterns in the data.</p>
</div>
</div>
<div class="faq-item">
<div class="faq-question">
<h3>How do I calculate cumulative sums in Excel?</h3>
<span class="faq-toggle">+</span>
</div>
<div class="faq-answer">
<p>To calculate cumulative sums, start with the first value in the series and then add each subsequent value to the previous cumulative sum. You can use Excel formulas to automate this process.</p>
</div>
</div>
<div class="faq-item">
<div class="faq-question">
<h3>What chart types can I use for cumulative sums?</h3>
<span class="faq-toggle">+</span>
</div>
<div class="faq-answer">
<p>Common chart types for cumulative sums include line charts, area charts, and bar charts. Choose the one that best displays your data.</p>
</div>
</div>
</div>
</div>
To recap, creating a cumulative sum chart in Excel is a straightforward process that can provide valuable insights into your data. Focus on preparing your data correctly, utilizing formulas for cumulative sums, and customizing your chart for clarity and impact.
The next time you’re working with data, challenge yourself to build a cumulative sum chart and discover the benefits it offers! For further learning, dive into other Excel tutorials available in this blog and enhance your data skills!
<p class="pro-note">🚀Pro Tip: Don't hesitate to experiment with different visual styles to find what resonates best with your audience!</p>