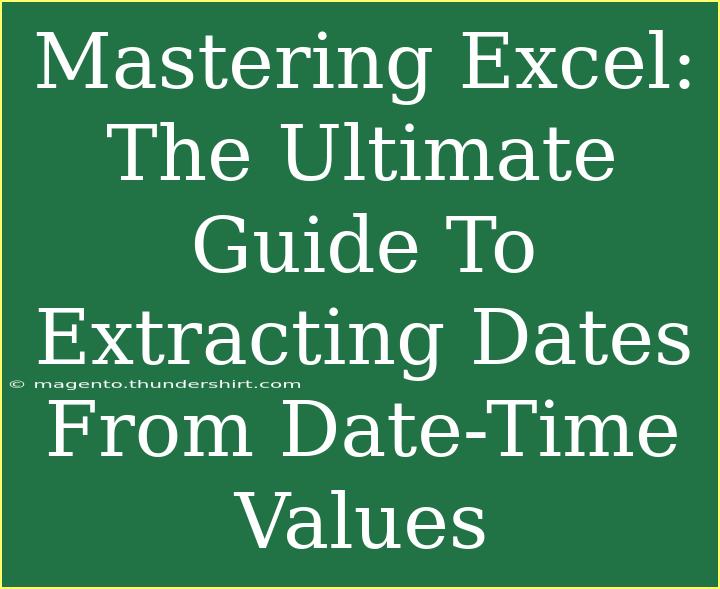When it comes to data management and analysis, mastering Excel is an absolute game changer. One of the most common tasks you'll encounter is extracting dates from date-time values. Whether you're sorting through large datasets or need precise information for reporting, understanding how to manipulate date-time formats is essential. This guide will provide you with tips, shortcuts, and advanced techniques for extracting dates effectively. So, grab your Excel spreadsheet, and let's dive into mastering this vital skill! 🗓️
Understanding Date-Time Values in Excel
Excel stores dates as serial numbers, allowing for easy calculations and comparisons. A date-time value includes both the date and time components, where the integer portion represents the date, and the decimal portion represents the time.
Example of Date-Time Values
- Date-Time Value:
2023-10-05 14:30:00
- Date Component:
2023-10-05
- Time Component:
14:30:00
How to Extract Dates from Date-Time Values
Method 1: Using the INT Function
The simplest method to extract the date from a date-time value is to use the INT function. This function truncates the decimal portion of the number, leaving you with just the date.
Steps:
- Select the cell where you want to display the extracted date.
- Enter the formula:
=INT(A1)
Replace A1 with the reference of the cell containing your date-time value.
Method 2: TEXT Function for Custom Formatting
If you want to format the extracted date in a specific way, the TEXT function is your friend. This function lets you customize the format in which the date is displayed.
Steps:
- Click on the cell where you want the formatted date.
- Use the formula:
=TEXT(A1, "dd-mm-yyyy")
You can change the format string to suit your needs, like "mm/dd/yyyy" or "yyyy-mm-dd".
Method 3: Using the DATE Function
In some cases, you may need to extract just the year, month, or day from the date-time value. The DATE function can help achieve this.
Steps:
- To get the year, use:
=YEAR(A1)
- For the month, apply:
=MONTH(A1)
- To extract the day, you can input:
=DAY(A1)
Method 4: Combining Functions
If you need a comprehensive extraction that combines year, month, and day into a date format, you can nest the functions.
Steps:
- Use the formula:
=DATE(YEAR(A1), MONTH(A1), DAY(A1))
Important Note:
<p class="pro-note">Always remember to format the result cell as a date to ensure that Excel correctly recognizes it as a date value.</p>
Common Mistakes to Avoid
When working with date-time values, there are a few pitfalls that you should be aware of:
- Not Formatting Cells: If the result appears as a number instead of a date, make sure to format the cell as a Date.
- Using Incorrect Functions: Ensure you're using the appropriate functions for your desired outcome, as mixing them can lead to errors.
- Assuming Date Formats are the Same: Excel may interpret date formats differently based on your regional settings. Double-check how dates are entered and displayed.
Troubleshooting Common Issues
If you're facing issues while extracting dates, here are some troubleshooting tips:
- Incorrect Results: If you see serial numbers instead of dates, check the cell formatting.
- Blank Returns: If the formula returns blank, make sure the source cell isn't empty.
- Error Messages: If you encounter errors like
#VALUE!, verify the cell reference and ensure it contains a valid date-time value.
Practical Examples
Let's consider a scenario where you have a dataset of sales transactions with date-time stamps. You need to extract just the date to analyze daily sales performance.
Sample Dataset
| Transaction ID |
Date-Time |
| 001 |
2023-10-05 14:30:00 |
| 002 |
2023-10-06 09:15:45 |
| 003 |
2023-10-07 16:45:30 |
Extraction Steps
- In cell C1, you would enter:
=INT(B1)
- Drag down the fill handle to apply the same formula to other cells in column C.
- Format column C as Date.
Now you have a clean list of dates to work with for your analysis. 📈
<div class="faq-section">
<div class="faq-container">
<h2>Frequently Asked Questions</h2>
<div class="faq-item">
<div class="faq-question">
<h3>Can I extract only the date without the time in Excel?</h3>
<span class="faq-toggle">+</span>
</div>
<div class="faq-answer">
<p>Yes, you can use the INT function to extract just the date from a date-time value.</p>
</div>
</div>
<div class="faq-item">
<div class="faq-question">
<h3>What if my date-time format is different?</h3>
<span class="faq-toggle">+</span>
</div>
<div class="faq-answer">
<p>Check your regional settings in Excel and ensure your formula matches the specific format you're working with.</p>
</div>
</div>
<div class="faq-item">
<div class="faq-question">
<h3>Can I format the extracted date differently?</h3>
<span class="faq-toggle">+</span>
</div>
<div class="faq-answer">
<p>Yes, you can use the TEXT function to customize the format of your extracted date.</p>
</div>
</div>
<div class="faq-item">
<div class="faq-question">
<h3>Why am I getting serial numbers instead of dates?</h3>
<span class="faq-toggle">+</span>
</div>
<div class="faq-answer">
<p>Make sure you have formatted the result cell as a date. Otherwise, Excel will display the underlying serial number.</p>
</div>
</div>
</div>
</div>
Recapping the key takeaways, extracting dates from date-time values in Excel can greatly enhance your data management skills. By utilizing functions like INT, TEXT, and DATE, you can streamline your workflow and avoid common pitfalls. As you practice these techniques, you’ll find yourself becoming more proficient in Excel, making your data analysis much smoother. Don’t hesitate to explore additional tutorials and continue sharpening your skills!
<p class="pro-note">📚Pro Tip: Practice using various functions to become proficient in date manipulation and unleash the full potential of Excel!</p>