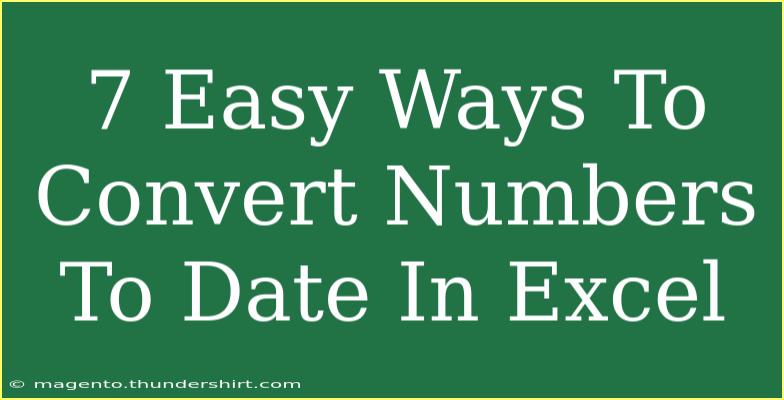In Excel, converting numbers to dates can be a tricky process, especially if you're not familiar with how Excel interprets dates. Numbers in Excel are often represented as serial numbers, meaning that January 1, 1900, is considered as 1, and subsequent days increase sequentially. Understanding this will help you navigate the conversion process more effectively. In this post, we’ll explore seven easy ways to convert numbers to date formats in Excel, along with helpful tips, troubleshooting advice, and common mistakes to avoid. So, let’s dive right in! 🚀
Understanding Date Formatting in Excel
Excel stores dates as serial numbers, which allows users to perform calculations on dates just as they would with numbers. Each whole number in Excel corresponds to a specific date. The key to successfully converting numbers to dates is ensuring that Excel recognizes them correctly.
1. Using the DATE Function
The DATE function in Excel is one of the most straightforward ways to convert numbers to dates. You can use the DATE function if you have separate year, month, and day numbers.
Formula:
=DATE(year, month, day)
Example:
If you have the year 2023, the month 12, and the day 25, your formula would look like this:
=DATE(2023, 12, 25)
2. Changing Number Format
Sometimes, simply changing the number format can do the trick. Here’s how to do it:
- Select the cell(s) with the numbers you want to convert.
- Right-click and choose Format Cells.
- In the Format Cells dialog, select the Date category.
- Choose the desired date format and click OK.
This method works effectively when your numbers are in a recognizable date format.
3. Text to Columns Wizard
If your dates are stored in a number format but appear to be text, the Text to Columns Wizard can be handy. Here’s a step-by-step guide:
- Select the cells with the date numbers.
- Go to the Data tab and click on Text to Columns.
- Choose Delimited and click Next.
- Deselect all delimiters and click Next again.
- Under Column data format, choose Date and select your date format from the dropdown.
- Click Finish.
4. Using Excel Functions
You can also use the TEXT function to convert a serial number to a date format. Here’s how:
Formula:
=TEXT(A1, "MM/DD/YYYY")
In this formula, replace A1 with the cell that contains the serial number. This will display the date in the specified format.
5. Adding Date Serial Number
If you are dealing with numbers that represent the number of days since a specific date, you can simply add the base date to the serial number. For example:
=A1 + DATE(1900,1,1)
This will convert a number representing days since January 1, 1900, back into a recognizable date format.
6. Using VBA for Bulk Conversion
If you have a long list of numbers to convert, using VBA can speed things up. Here’s a simple macro that can convert selected cells into dates:
Sub ConvertToDate()
Dim Cell As Range
For Each Cell In Selection
Cell.Value = DateSerial(1900, 1, Cell.Value)
Next Cell
End Sub
To use this code:
- Press
ALT + F11 to open the VBA editor.
- Go to Insert > Module and paste the code.
- Close the editor and run the macro in Excel.
7. Utilize Power Query
If you’re using Excel 2016 or later, Power Query is a powerful tool to transform data. Here’s how to convert numbers to dates using Power Query:
- Select your data and go to Data > Get & Transform Data > From Table/Range.
- In Power Query, right-click the column with numbers and select Change Type > Date.
- Load the data back to Excel.
Common Mistakes to Avoid
-
Incorrect Format Selection: When changing the format, be sure to select a date format that corresponds to your locale.
-
Assuming All Numbers Are Dates: Not all numeric values should be treated as dates. Always double-check.
-
Overlooking Leading Zeros: When dealing with days or months, ensure that numbers like 01 are not truncated.
Troubleshooting Tips
- Check your Regional Settings: Sometimes, the default date formats may differ based on regional settings on your machine.
- Use Excel Help: If a particular method doesn't work, don't hesitate to refer to Excel's built-in help or community forums.
- Test with Simple Examples First: Before applying any method to a large dataset, test on a smaller scale to ensure it works correctly.
<div class="faq-section">
<div class="faq-container">
<h2>Frequently Asked Questions</h2>
<div class="faq-item">
<div class="faq-question">
<h3>Why can't I see my dates after conversion?</h3>
<span class="faq-toggle">+</span>
</div>
<div class="faq-answer">
<p>Make sure the cells are formatted as Date. If they are formatted as Text, Excel may not display them correctly.</p>
</div>
</div>
<div class="faq-item">
<div class="faq-question">
<h3>What if my dates show as numbers?</h3>
<span class="faq-toggle">+</span>
</div>
<div class="faq-answer">
<p>This means the cells are still formatted as numbers. You need to change the cell format to Date.</p>
</div>
</div>
<div class="faq-item">
<div class="faq-question">
<h3>Can I convert multiple columns at once?</h3>
<span class="faq-toggle">+</span>
</div>
<div class="faq-answer">
<p>Yes, you can select multiple columns and apply the same methods simultaneously, such as Text to Columns or formatting changes.</p>
</div>
</div>
<div class="faq-item">
<div class="faq-question">
<h3>What if my date serial numbers don't convert correctly?</h3>
<span class="faq-toggle">+</span>
</div>
<div class="faq-answer">
<p>Double-check the number you're working with. Ensure it corresponds correctly to your intended date and is within a valid range.</p>
</div>
</div>
</div>
</div>
In summary, converting numbers to dates in Excel can be accomplished using various methods, from functions to formatting changes and even Power Query. It's essential to understand the underlying principles of how Excel treats dates to avoid common pitfalls and troubleshoot issues effectively. Practice using these techniques in your daily Excel tasks, and you'll become a pro in no time!
<p class="pro-note">🌟Pro Tip: Regularly save your work in different versions when trying new methods, to avoid losing data!</p>