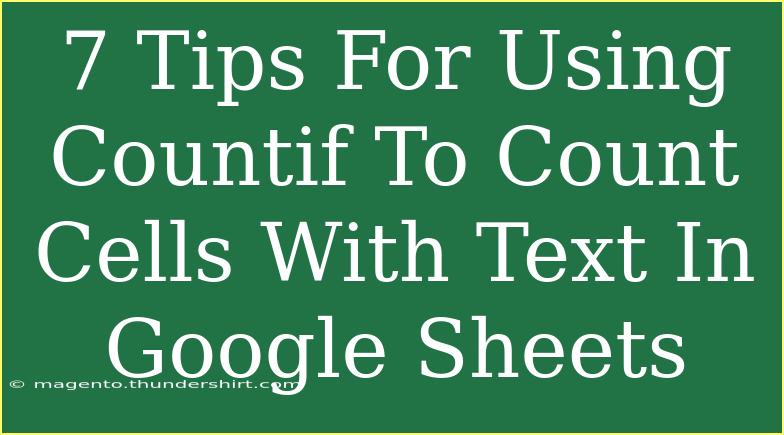When it comes to managing data in Google Sheets, understanding how to count specific text entries can be a game changer. Whether you’re analyzing survey results, tracking sales data, or just keeping tabs on a project, the COUNTIF function can save you time and enhance your accuracy. This handy function allows you to count the number of cells that meet a certain criterion—in this case, specific text. Let’s dive into some effective tips for using COUNTIF to count cells with text in Google Sheets.
Understanding COUNTIF
Before we jump into the tips, it’s essential to understand how the COUNTIF function works. The syntax of COUNTIF is quite simple:
COUNTIF(range, criteria)
- Range refers to the group of cells you want to check.
- Criteria is the condition that must be met (for example, a specific text string).
For example, if you want to count how many times the word "Yes" appears in a range from A1 to A10, you would use the formula:
=COUNTIF(A1:A10, "Yes")
Now that you have a grasp of the basic syntax, let's explore seven tips that can help you maximize your use of COUNTIF for counting text entries.
1. Counting Exact Matches
One of the simplest ways to utilize COUNTIF is to count exact matches. If you need to know how many times a specific term appears, simply set your criteria to that term.
=COUNTIF(A1:A10, "Apples")
This formula will count all cells in the range A1 to A10 that contain exactly "Apples".
2. Using Wildcards for Partial Matches
Sometimes, you may want to count cells that contain a specific part of the text. This is where wildcards become useful.
- The asterisk (*) wildcard represents any number of characters.
- The question mark (?) wildcard represents a single character.
For instance, to count any cell containing the word "apple," regardless of what comes before or after it, you would use:
=COUNTIF(A1:A10, "*apple*")
This counts cells with "apple," "pineapple," or "applesauce." 🍏
3. Counting Cells that Start with a Specific Text
To count cells that start with a certain string, use the asterisk wildcard at the end of your criteria.
=COUNTIF(A1:A10, "Banana*")
This will count all cells in the range that begin with the word "Banana."
4. Counting Cells that End with a Specific Text
Similarly, if you want to count cells that end with a specific text, place the asterisk before your criteria.
=COUNTIF(A1:A10, "*berry")
This formula counts all cells that end with "berry," such as "blueberry" and "strawberry."
5. Case Sensitivity with COUNTIF
It’s important to note that COUNTIF is not case-sensitive. This means that "apple," "Apple," and "APPLE" will all be counted equally. If case sensitivity is crucial for your analysis, you might consider using the COUNTIFS function or a combination of other functions to achieve this.
6. Counting Unique Text Entries
If you need to count unique text entries within a range, the best approach is to combine the COUNTIF function with the UNIQUE function. Here’s how you can do this:
=COUNTA(UNIQUE(A1:A10))
This formula counts all distinct entries in the specified range, effectively giving you the number of unique text values.
7. Using Conditional Formatting to Visualize Counts
Visual representation can be as important as the counts themselves. By using conditional formatting, you can color-code cells based on their values. For example, to highlight cells that contain the word "Approved," do the following:
- Select your range (e.g., A1:A10).
- Go to Format > Conditional formatting.
- Under "Format cells if," select "Text contains" and input "Approved".
- Choose your formatting style (e.g., fill color) and click "Done."
This step not only makes it easy to visualize counts but also quickly identifies important entries in your data. 🎨
| Formula |
Description |
=COUNTIF(A1:A10, "Apples") |
Count exact matches |
=COUNTIF(A1:A10, "*apple*") |
Count partial matches |
=COUNTIF(A1:A10, "Banana*") |
Count cells starting with "Banana" |
=COUNTIF(A1:A10, "*berry") |
Count cells ending with "berry" |
=COUNTA(UNIQUE(A1:A10)) |
Count unique text entries |
<p class="pro-note">🍏Pro Tip: Always double-check your ranges and criteria to ensure accurate counts!</p>
<div class="faq-section">
<div class="faq-container">
<h2>Frequently Asked Questions</h2>
<div class="faq-item">
<div class="faq-question">
<h3>Can COUNTIF count multiple criteria at once?</h3>
<span class="faq-toggle">+</span>
</div>
<div class="faq-answer">
<p>No, COUNTIF is designed to handle one criterion at a time. For multiple criteria, use COUNTIFS instead.</p>
</div>
</div>
<div class="faq-item">
<div class="faq-question">
<h3>What happens if there are no matches in the range?</h3>
<span class="faq-toggle">+</span>
</div>
<div class="faq-answer">
<p>COUNTIF will return 0 if there are no matches for your criteria within the specified range.</p>
</div>
</div>
<div class="faq-item">
<div class="faq-question">
<h3>Is there a limit to the number of cells I can count?</h3>
<span class="faq-toggle">+</span>
</div>
<div class="faq-answer">
<p>While there is no specific limit, Google Sheets has a limit of 10 million cells total in a single spreadsheet, so counting many cells could potentially be an issue if you exceed this limit.</p>
</div>
</div>
<div class="faq-item">
<div class="faq-question">
<h3>Can I count cells with blanks using COUNTIF?</h3>
<span class="faq-toggle">+</span>
</div>
<div class="faq-answer">
<p>Yes, you can count blanks using COUNTIF by using an empty string as criteria: =COUNTIF(A1:A10, "").</p>
</div>
</div>
<div class="faq-item">
<div class="faq-question">
<h3>What if I need to count cells with specific formatting?</h3>
<span class="faq-toggle">+</span>
</div>
<div class="faq-answer">
<p>COUNTIF cannot count based on cell formatting. For that, you would need to use Google Apps Script or manually analyze the data.</p>
</div>
</div>
</div>
</div>
Utilizing the COUNTIF function can significantly enhance your data analysis capabilities in Google Sheets. By following these tips, you can count text entries more effectively and gain valuable insights from your data. Whether you're tracking performance, analyzing trends, or managing tasks, mastering COUNTIF is a skill worth having. Dive into your spreadsheets, play around with these formulas, and let the data work for you!
<p class="pro-note">📊Pro Tip: Don’t forget to explore related functions like COUNTIFS for more advanced counting capabilities!</p>