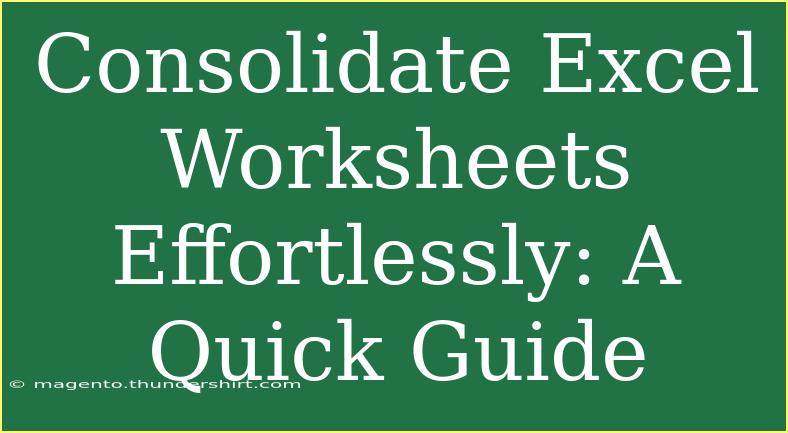Consolidating Excel worksheets can often feel like a daunting task, especially if you’re juggling multiple files with a heap of data spread across them. However, there’s a silver lining! With the right techniques and a bit of guidance, you can streamline this process, making it effortless and efficient. In this blog post, we’re diving deep into the world of Excel to explore tips, shortcuts, and advanced methods for consolidating your data like a pro. 🏆
Understanding Worksheet Consolidation
First, let’s clarify what worksheet consolidation means. Simply put, it’s the process of gathering and merging data from different worksheets or workbooks into a single worksheet. This is particularly useful when you need a comprehensive view of your data without hopping between files.
Why Consolidate?
Before we jump into the "how," let’s understand the "why." Here are a few reasons to consolidate your Excel worksheets:
- Enhanced Data Analysis: By having all relevant data in one place, it’s easier to analyze and generate insights.
- Improved Efficiency: Saves time and reduces errors that can occur when working with multiple sheets.
- Simplified Reporting: Creates a clean and organized report for presentations or decision-making.
Preparing for Consolidation
Organize Your Data
Before diving into the consolidation process, make sure your data is organized. Here are some points to consider:
- Ensure all worksheets have the same structure (same columns and headers).
- Remove any irrelevant data or empty rows/columns that may confuse the consolidation process.
Decide on a Consolidation Method
Depending on your specific needs, you can consolidate data using various methods. Here are a few you can choose from:
- Using Excel Functions
- Using the Consolidate Tool
- Using Power Query
Step-by-Step Guide to Consolidate Excel Worksheets
Method 1: Using Excel Functions
- Open a New Workbook: Create a new Excel workbook where you will consolidate your data.
- Select Cell A1: Click on the cell where you want your consolidated data to start appearing.
- Use the SUM Function (or other functions):
- Type
=SUM( and select the range of data in your first worksheet.
- Repeat this for additional worksheets by separating each reference with a comma.
- Press Enter: This will give you the total from all the specified ranges.
Here's a quick example formula:
=SUM(Sheet1!A1:A10, Sheet2!A1:A10, Sheet3!A1:A10)
Method 2: Using the Consolidate Tool
- Open Your Target Workbook.
- Select Data > Consolidate: Go to the Data tab in the ribbon and click on Consolidate.
- Choose Function: In the dialog box, select the type of calculation you want (Sum, Count, etc.).
- Add References:
- Click on "Browse" to select your source worksheets and add them to the references box.
- Check 'Top Row' and 'Left Column' if your data has headings.
- Click OK: Your data will be consolidated into your target worksheet.
Method 3: Using Power Query
Power Query is a powerful feature for data manipulation. Here’s how to use it for consolidation:
- Open Excel and Go to Data Tab.
- Get Data > From File: Select "Get Data" and choose the source of your data files.
- Load the Data: Load the data from each source into Power Query.
- Combine Queries: Once all queries are loaded, you can combine them using the "Append Queries" option.
- Load to Excel: Finally, load the combined data into a new worksheet.
Common Mistakes to Avoid
- Inconsistent Data Structures: Ensure all worksheets have similar structures to avoid errors during consolidation.
- Forgetting to Update Links: If your data sources change, make sure to update your links in the main workbook.
- Ignoring Data Formats: Different formats can lead to consolidation errors; ensure all data types match.
Troubleshooting Tips
- Data Not Summing Correctly: Check for merged cells or hidden rows that may affect your calculations.
- Function Errors: Double-check your formula syntax and range references to ensure everything is correct.
- Power Query Issues: If you encounter issues with Power Query, consider refreshing your data connections or checking for changes in source files.
<div class="faq-section">
<div class="faq-container">
<h2>Frequently Asked Questions</h2>
<div class="faq-item">
<div class="faq-question">
<h3>What is the best way to consolidate data from multiple workbooks?</h3>
<span class="faq-toggle">+</span>
</div>
<div class="faq-answer">
<p>Using Power Query is often the best method for consolidating data from multiple workbooks, as it allows for easy manipulation and organization of data.</p>
</div>
</div>
<div class="faq-item">
<div class="faq-question">
<h3>Can I consolidate data that has different structures?</h3>
<span class="faq-toggle">+</span>
</div>
<div class="faq-answer">
<p>It's possible, but it may require additional steps to standardize the data structures before consolidation.</p>
</div>
</div>
<div class="faq-item">
<div class="faq-question">
<h3>Will consolidating data remove any duplicate entries?</h3>
<span class="faq-toggle">+</span>
</div>
<div class="faq-answer">
<p>No, consolidating does not remove duplicates. You may need to use additional Excel tools like Remove Duplicates to handle this.</p>
</div>
</div>
</div>
</div>
In summary, consolidating Excel worksheets doesn’t have to be a hassle. By employing the right strategies and tools, you can simplify your data management process and improve efficiency. Remember to prepare your data beforehand, choose the consolidation method that fits your needs, and be mindful of common pitfalls. Practicing these techniques will empower you to handle data like a pro. 💪
<p class="pro-note">📊Pro Tip: Always backup your data before making major changes to avoid loss!</p>