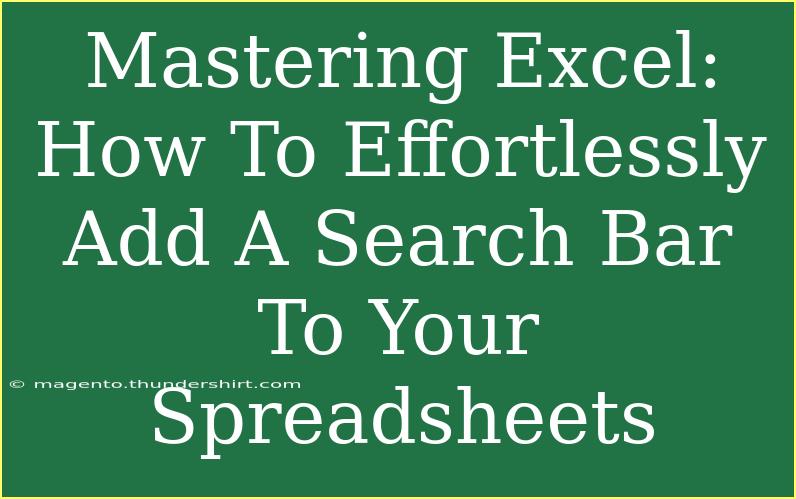Adding a search bar to your Excel spreadsheets can greatly enhance the user experience, especially when you're dealing with large datasets. Imagine being able to locate specific data entries in seconds! Whether you're managing client information, sales records, or inventory lists, having a search feature makes navigation a breeze. In this post, we'll guide you through the step-by-step process of adding a search bar to your Excel spreadsheets, share helpful tips and tricks, and discuss common mistakes to avoid along the way. 🚀
Why Use a Search Bar in Excel?
A search bar provides an efficient way to find data without scrolling through countless rows and columns. When you embed this functionality, you not only save time but also improve overall productivity. Excel is already a powerful tool, but a search bar takes it a step further by streamlining the way you interact with your data.
Step-by-Step Guide: Adding a Search Bar in Excel
Let's dive into the practical steps of incorporating a search bar into your Excel spreadsheets:
Step 1: Enable the Developer Tab
- Open Excel and click on the File menu.
- Select Options.
- In the Excel Options window, click on Customize Ribbon.
- In the right pane, check the box next to Developer and click OK.
Step 2: Insert a Text Box for the Search Bar
- Navigate to the Developer tab.
- Click on Insert and choose the Text Box control from the ActiveX Controls section.
- Click and drag on your spreadsheet to create a text box where you want the search bar to appear.
Step 3: Add a Search Button
- Still under the Developer tab, click on Insert again.
- Select the Button control from the ActiveX Controls section.
- Place it on the spreadsheet next to the search bar.
Step 4: Assign a Macro to the Search Button
-
Right-click the newly created button and select View Code.
-
In the VBA editor, write the following code to link the button to your search functionality:
Private Sub CommandButton1_Click()
Dim searchText As String
searchText = Me.TextBox1.Text
Dim cell As Range
For Each cell In ActiveSheet.Range("A1:A100") ' Adjust the range as needed
If InStr(1, cell.Value, searchText, vbTextCompare) > 0 Then
cell.Select
Exit For
End If
Next cell
End Sub
-
Close the VBA editor.
Step 5: Test the Search Bar
- Exit the Design Mode by clicking the Design Mode button in the Developer tab.
- Type a keyword or phrase into the search bar and click the button to see if it highlights the relevant cell.
Step 6: Fine-tuning the Search
If you want to enhance your search functionality, consider the following adjustments:
- Adjust the
Range in the macro to cover all relevant data.
- Add an error handling mechanism to notify users if no matches are found.
- Style the search bar and button for better aesthetics.
Common Mistakes to Avoid
- Skipping the Developer Tab: Not enabling the Developer tab will prevent you from inserting the necessary controls.
- Incorrect Range Reference: Ensure the range in the macro correctly corresponds to the area of your data.
- Ignoring Error Handling: Not including error messages can confuse users when no results are found.
Troubleshooting Issues
If your search bar isn't working as expected, here are some troubleshooting tips:
- Double-check the macro code for any typos.
- Ensure that you are in the correct worksheet.
- Make sure you've exited Design Mode before testing the search functionality.
- If you receive a security warning about macros, you may need to adjust your Excel settings to enable them.
Examples of Practical Use Cases
Imagine you manage an extensive employee database. With a search bar, you can easily find specific employees by name or department. Similarly, if you're maintaining a customer order list, a search bar allows you to pull up order information quickly, helping you serve customers more efficiently.
Use Case Scenario
Consider a scenario where a salesperson needs to find a particular customer order amidst hundreds. By typing the customer name in the search bar and clicking the search button, they can immediately pinpoint the order details without sifting through the entire list.
| Use Case |
Description |
| Employee Database |
Quickly locate employee records. |
| Customer Orders |
Efficiently retrieve specific order details. |
| Inventory Lists |
Find items based on product names or categories. |
Frequently Asked Questions
<div class="faq-section">
<div class="faq-container">
<h2>Frequently Asked Questions</h2>
<div class="faq-item">
<div class="faq-question">
<h3>Can I customize the appearance of the search bar?</h3>
<span class="faq-toggle">+</span>
</div>
<div class="faq-answer">
<p>Yes! You can format the text box and button by right-clicking on them and selecting Format Control.</p>
</div>
</div>
<div class="faq-item">
<div class="faq-question">
<h3>What if my data changes frequently?</h3>
<span class="faq-toggle">+</span>
</div>
<div class="faq-answer">
<p>You can update the macro's range in the code to accommodate new rows or create a dynamic range using named ranges.</p>
</div>
</div>
<div class="faq-item">
<div class="faq-question">
<h3>Is it possible to search in multiple columns?</h3>
<span class="faq-toggle">+</span>
</div>
<div class="faq-answer">
<p>Absolutely! You can modify the VBA code to loop through additional columns as needed.</p>
</div>
</div>
</div>
</div>
Adding a search bar to your Excel spreadsheets is a game changer. Not only does it make data management more efficient, but it also allows users to interact with their data intuitively. By following the steps outlined, you're well on your way to mastering this skill.
In conclusion, practice is key! Experiment with different styles and functionalities to find what works best for your needs. Don't hesitate to explore related tutorials for deeper insights into Excel's capabilities, and engage with other resources available online.
<p class="pro-note">🚀Pro Tip: Regularly back up your work to avoid losing any macro changes you make!</p>