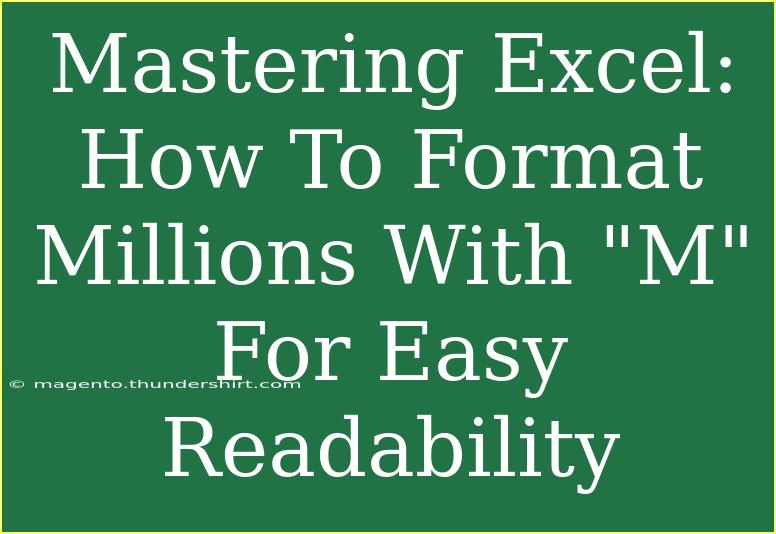Excel is an incredibly powerful tool that helps you manage, analyze, and visualize data efficiently. If you've ever dealt with large numbers in spreadsheets, you might have found it tedious to read and interpret figures in the millions. That's where formatting comes into play! 💡 Formatting millions with an "M" in Excel can enhance readability and streamline your reports. Let's dive into the effective methods and tips to master this formatting technique!
Why Format Numbers in Millions?
When working with large datasets, readability becomes paramount. Large numbers can be overwhelming and may lead to confusion. By formatting numbers in millions, you make them easier to interpret at a glance. For instance, instead of writing 2,500,000, you can simply write 2.5M. Not only does this improve clarity, but it also saves space in your spreadsheets.
How to Format Numbers in Millions in Excel
Let’s walk through a few effective ways to format your numbers in Excel for easy readability.
Method 1: Custom Number Formatting
Using custom number formatting is one of the simplest ways to represent millions with an "M". Here’s how you can do it:
-
Select the Cell(s):
- Highlight the cells that you want to format.
-
Open Format Cells:
- Right-click on the selected cells and choose Format Cells from the context menu.
-
Choose Custom:
- In the Format Cells dialog, click on the Number tab and select Custom from the list.
-
Enter Format Code:
- In the "Type" field, enter the following format:
#,##0,,"M"
- This code will format your numbers in millions followed by the letter "M".
-
Click OK:
- Hit OK to apply the formatting.
Now your large numbers should be displayed in millions!
Method 2: Using a Formula
If you need more flexibility, especially for calculations, you might want to use a formula to divide by 1,000,000 and append "M". Here’s how:
-
Select a New Cell:
- Click on an empty cell where you want your formatted output.
-
Enter the Formula:
- Use this formula to convert your number:
=A1/1000000 & "M"
- Replace
A1 with the reference to the cell that contains the original number.
-
Drag to Fill:
- If you need this for a range, click on the corner of the cell and drag down to apply the formula to additional rows.
Method 3: Applying Conditional Formatting for Visual Impact
Combining number formatting with conditional formatting can help highlight important data trends. Here’s how to do it:
-
Select Your Data:
- Highlight the range of data.
-
Go to Conditional Formatting:
- In the Home tab, click on Conditional Formatting.
-
Create a New Rule:
- Choose New Rule > Use a formula to determine which cells to format.
-
Enter Your Criteria:
- Input a formula to set conditions, e.g., if the number is greater than 1,000,000:
=A1>1000000
-
Set Format:
- Click on Format and set your desired formatting (like changing the fill color).
-
Click OK:
This way, your spreadsheet not only shows the numbers clearly but also highlights significant figures that meet your conditions.
Common Mistakes to Avoid
While formatting can be simple, here are some pitfalls to look out for:
- Not Checking Cell References: When using formulas, ensure cell references are correct. A simple mistake can lead to inaccurate results.
- Forget to Update: If your data range changes, remember to adjust the formatting accordingly.
- Overlooking Data Types: Ensure that the cell format is set to 'General' or 'Number' when applying custom formats; otherwise, your formatting won't work as expected.
Troubleshooting Tips
If the formatting isn't displaying as you expected, here are a few troubleshooting techniques:
- Check Cell Formatting: Make sure the cells are set to either 'General' or 'Number'.
- Review the Formula: Ensure there are no typos in your formula. Even a small mistake can yield unexpected results.
- Data Import: If data is imported, it may carry its formatting. Try converting it back to a number format if necessary.
Practical Examples
To illustrate the usefulness of formatting numbers in millions, consider this scenario:
Imagine you're preparing a financial report that includes annual revenue figures from various departments. You have data like:
| Department |
Revenue |
| Marketing |
2,500,000 |
| Sales |
3,200,000 |
| Development |
1,750,000 |
By formatting these revenue figures to display as 2.5M, 3.2M, and 1.8M, you create a more readable and engaging report that your audience can grasp quickly.
FAQs
<div class="faq-section">
<div class="faq-container">
<h2>Frequently Asked Questions</h2>
<div class="faq-item">
<div class="faq-question">
<h3>How can I format numbers in millions in Excel?</h3>
<span class="faq-toggle">+</span>
</div>
<div class="faq-answer">
<p>You can format numbers in millions by using custom number formatting (#,##0,,"M") in the Format Cells dialog or by using a formula to divide by 1,000,000 and append "M".</p>
</div>
</div>
<div class="faq-item">
<div class="faq-question">
<h3>What if the formatting isn’t showing correctly?</h3>
<span class="faq-toggle">+</span>
</div>
<div class="faq-answer">
<p>Ensure that the cells are set to 'General' or 'Number' format. Review your formatting codes for accuracy.</p>
</div>
</div>
<div class="faq-item">
<div class="faq-question">
<h3>Can I apply this formatting to a large dataset?</h3>
<span class="faq-toggle">+</span>
</div>
<div class="faq-answer">
<p>Yes! You can apply these formatting techniques to any size dataset. Just select the entire range before formatting.</p>
</div>
</div>
</div>
</div>
In conclusion, mastering how to format millions with an "M" in Excel is a straightforward yet powerful skill that can greatly enhance your data presentation. By utilizing custom formats, formulas, and even conditional formatting, you can make your spreadsheets much more approachable. Embrace this method in your work, and watch your data become not only easier to read but also more appealing.
<p class="pro-note">💡 Pro Tip: Always keep a backup of your original data before applying new formatting!</p>