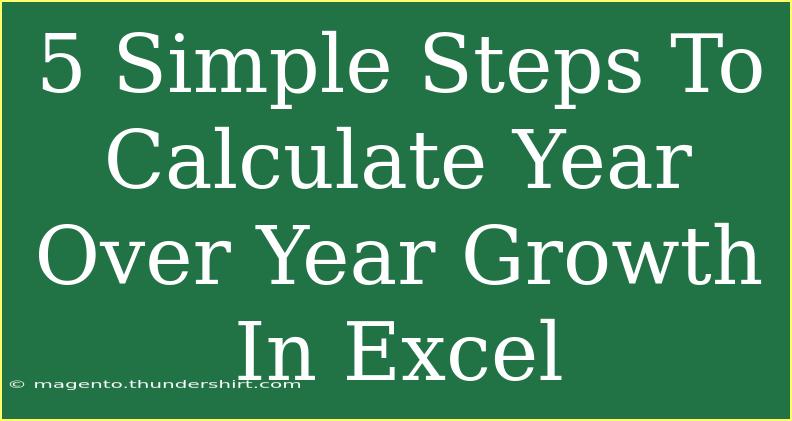Understanding the nuances of Year Over Year (YoY) growth is essential for anyone looking to analyze performance, whether in sales, revenue, or other key business metrics. In Excel, calculating YoY growth can provide you with insights into how your figures have evolved, enabling you to make better-informed decisions. Today, we’ll delve into a simple yet effective way to calculate Year Over Year growth in Excel through five easy steps.
What is Year Over Year Growth?
Year Over Year growth measures the change in a certain value (like revenue, profits, or customer counts) from one year to the next. This metric is commonly expressed as a percentage and is crucial for businesses to assess performance over time. For instance, if your revenue in 2022 was $100,000 and in 2023 it grew to $120,000, the YoY growth would indicate how much you've improved.
Why Use Excel for YoY Growth Calculations?
Excel is an incredibly versatile tool that allows you to manage and analyze data effortlessly. Its ability to handle large datasets and execute complex calculations makes it a go-to for finance professionals and analysts alike. With just a few clicks, you can compute YoY growth for various metrics without the need for advanced software.
Five Simple Steps to Calculate YoY Growth in Excel
Let’s get into the steps for calculating Year Over Year growth in Excel:
Step 1: Gather Your Data
Start by organizing your data in a simple table format. Here's an example of how your data should look:
<table>
<tr>
<th>Year</th>
<th>Value</th>
</tr>
<tr>
<td>2022</td>
<td>100000</td>
</tr>
<tr>
<td>2023</td>
<td>120000</td>
</tr>
</table>
Make sure you have the values you want to analyze for at least two consecutive years.
Step 2: Set Up Your Excel Sheet
Open Excel and input your data as shown above. Ensure that your years are in one column and their corresponding values are in the next column.
Step 3: Calculate the Difference
To find out how much your value has changed, you need to subtract the previous year's value from the current year's value. If your values are in cells B2 and B3, you would input the following formula in cell C3:
=B3-B2
This will give you the absolute growth in values.
Step 4: Calculate the YoY Growth Percentage
Now to find the YoY growth percentage, use the formula:
=(B3-B2)/B2
This formula will give you the growth as a decimal. To express it as a percentage, you can format this cell as a percentage in Excel. Simply right-click on the cell, choose "Format Cells," and select "Percentage."
Step 5: Visualize Your Data (Optional)
Once you've calculated the YoY growth, visualizing this data can be beneficial. You can create a bar chart or a line graph to represent the changes over the years. Highlight your Year and YoY Growth columns, go to the "Insert" tab, and choose your desired chart type. This will help you easily interpret the trends.
<p class="pro-note">📊Pro Tip: Utilize conditional formatting to highlight significant changes in your YoY growth for a quick visual analysis!</p>
Troubleshooting Common Mistakes
When calculating Year Over Year growth in Excel, a few common pitfalls can occur. Here are some tips to avoid these mistakes:
-
Wrong References: Double-check your cell references to ensure that you're using the right cells in your calculations.
-
Formatting Issues: If your results appear as decimals instead of percentages, make sure to format the cell correctly.
-
Negative Growth: If the YoY growth percentage is negative, this indicates a decline in value. It’s essential to analyze this further to understand the underlying causes.
Frequently Asked Questions
<div class="faq-section">
<div class="faq-container">
<h2>Frequently Asked Questions</h2>
<div class="faq-item">
<div class="faq-question">
<h3>How do I handle multiple years of data?</h3>
<span class="faq-toggle">+</span>
</div>
<div class="faq-answer">
<p>You can extend the YoY growth formula by referencing the values of the year you're calculating against. Just follow the same pattern for each subsequent year.</p>
</div>
</div>
<div class="faq-item">
<div class="faq-question">
<h3>What if I have negative values?</h3>
<span class="faq-toggle">+</span>
</div>
<div class="faq-answer">
<p>Negative values can result in negative YoY growth. Just ensure that your formula correctly accounts for this, and interpret the results accordingly.</p>
</div>
</div>
<div class="faq-item">
<div class="faq-question">
<h3>Can I use YoY growth for non-financial metrics?</h3>
<span class="faq-toggle">+</span>
</div>
<div class="faq-answer">
<p>Absolutely! YoY growth can be applied to various metrics such as customer counts, website traffic, or even social media engagement.</p>
</div>
</div>
</div>
</div>
Recapping the key takeaways: calculating Year Over Year growth in Excel is an invaluable skill that helps you understand how your business or metrics are performing over time. By following these five simple steps, you can easily compute and visualize your data, enabling you to make informed decisions based on solid evidence.
So, don’t hesitate! Dive into Excel, apply these techniques, and experiment with your datasets. The more you practice, the more comfortable you'll become with data analysis. If you're hungry for more knowledge, explore related tutorials on data visualization and analysis for additional skills.
<p class="pro-note">📈Pro Tip: Make a habit of documenting your findings to track your progress over the years! It will provide great insights for future comparisons.</p>