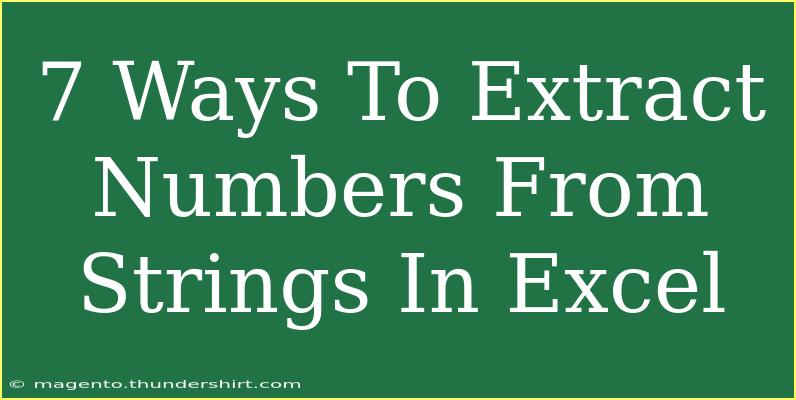Extracting numbers from strings in Excel can seem daunting at first, but with the right techniques and shortcuts, you can easily conquer this task! Whether you're dealing with a long list of mixed data or simply need to clean up a few cells, these methods will help you extract numerical data effectively. 🧮 Let’s dive into seven powerful ways to extract numbers from strings in Excel, ensuring you avoid common pitfalls along the way.
1. Using the Text Functions
Excel comes equipped with various text functions that can help you extract numbers. The two most common functions are LEFT and RIGHT, which extract characters from a string. However, when working with numbers, the MID function is particularly useful:
=MID(A1, start_position, number_of_characters)
Example:
If you have a string like "ID12345" in cell A1 and you want to extract "12345":
=MID(A1, 3, 5)
2. Utilizing the VALUE Function
The VALUE function converts text that appears in a recognized format (like numbers) into a numeric value.
=VALUE(A1)
This method is handy if your numbers are formatted as text, allowing you to convert them seamlessly.
Important Note: If the cell contains text with mixed characters (like letters and numbers), the VALUE function will not work by itself.
3. The FILTER Function
If you have Excel 365, the FILTER function can be your best friend! You can extract numbers from a range using this method.
=FILTER(A1:A10, ISNUMBER(A1:A10))
This formula will filter out only the numeric values from the specified range.
4. Using Array Formulas
An array formula allows you to work with multiple values simultaneously. You can use an array formula combined with text functions to extract numbers.
=SUM(IF(ISNUMBER(MID(A1, ROW(INDIRECT("1:"&LEN(A1))), 1) * 1, MID(A1, ROW(INDIRECT("1:"&LEN(A1))), 1), 0))
To enter this as an array formula, press Ctrl + Shift + Enter instead of just Enter.
5. Power Query
For Excel users with complex datasets, Power Query is a powerful tool to extract numbers.
- Load your data into Power Query.
- Select the column with the strings.
- Go to the Transform tab, then click on Extract.
- Choose Numbers from the options.
Power Query will create a new column with only the numbers extracted from your strings.
6. VBA Macro
If you're comfortable with a little coding, creating a VBA macro can automate the extraction process. Here's a simple example:
Function ExtractNumbers(CellRef As Range) As String
Dim Output As String
Dim i As Integer
For i = 1 To Len(CellRef)
If Mid(CellRef, i, 1) Like "#" Then
Output = Output & Mid(CellRef, i, 1)
End If
Next i
ExtractNumbers = Output
End Function
After adding this function in the VBA editor, use it in your worksheet:
=ExtractNumbers(A1)
7. Using Find and Replace
For quick and simple extractions, the Find and Replace feature is helpful.
- Select the range of cells.
- Press Ctrl + H to open the Find and Replace dialog.
- In the "Find what" box, type in the characters you want to remove, leaving just the numbers.
- Click on Replace All.
This method is not ideal for large data sets but works well for quick fixes.
Common Mistakes to Avoid
- Not accounting for decimals: Some methods may not correctly extract decimal points. Always test with your data.
- Ignoring data types: Ensure that you check whether numbers are stored as text or numbers, as this affects how functions like VALUE will behave.
- Forgetting about leading/trailing spaces: Clean up your strings before performing extractions to avoid unexpected results.
Troubleshooting Tips
- If your formula returns an error, double-check the syntax and ensure you're referencing the right cells.
- Use the TRIM function to remove any unwanted spaces that could interfere with your extraction.
- Test your formulas with a few examples before applying them to the entire dataset.
<div class="faq-section">
<div class="faq-container">
<h2>Frequently Asked Questions</h2>
<div class="faq-item">
<div class="faq-question">
<h3>Can I extract numbers from a string that has both letters and numbers?</h3>
<span class="faq-toggle">+</span>
</div>
<div class="faq-answer">
<p>Yes, by using various techniques like array formulas, VBA, or Power Query, you can extract numbers while ignoring the letters.</p>
</div>
</div>
<div class="faq-item">
<div class="faq-question">
<h3>Will the VALUE function work on numbers formatted as text?</h3>
<span class="faq-toggle">+</span>
</div>
<div class="faq-answer">
<p>Yes, the VALUE function can convert numbers stored as text into numeric values, as long as the format is recognizable.</p>
</div>
</div>
<div class="faq-item">
<div class="faq-question">
<h3>What should I do if my extracted numbers still appear as text?</h3>
<span class="faq-toggle">+</span>
</div>
<div class="faq-answer">
<p>Use the VALUE function or the “Text to Columns” feature to convert the text back into numbers.</p>
</div>
</div>
</div>
</div>
To wrap it all up, extracting numbers from strings in Excel can be done using various methods. From simple text functions to advanced techniques like VBA macros and Power Query, there’s a solution for every scenario. Remember to practice these techniques, and you’ll find your data management tasks become much easier!
<p class="pro-note">🌟 Pro Tip: Always test your formulas on a small sample of data first to ensure they work correctly before applying them to larger datasets!</p>