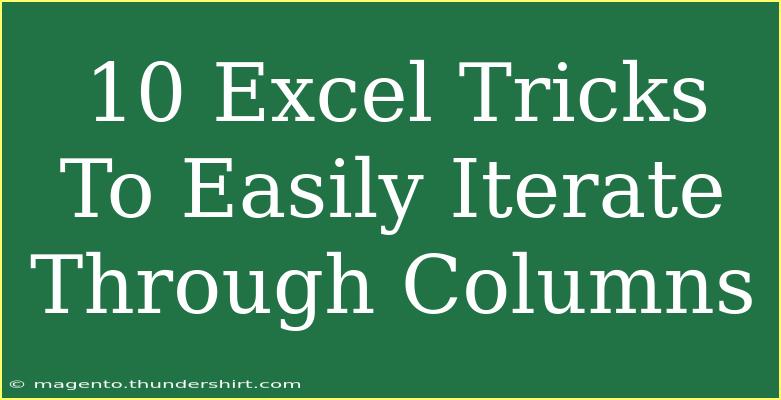Excel is an incredibly powerful tool for data analysis and management, but it can sometimes feel overwhelming with its multitude of features. If you find yourself frequently working with columns of data, mastering a few key Excel tricks can significantly streamline your workflow and enhance your productivity. Whether you're a beginner or a seasoned user, these tips will help you easily iterate through columns and manage your data more efficiently. Let’s dive into ten essential Excel tricks that will transform how you work with columns! 📊
1. Using the Fill Handle for Quick Auto-Filling
The Fill Handle is a small square at the bottom right corner of a selected cell. It's one of the simplest and most useful tools in Excel. Simply click and drag the Fill Handle down or across to auto-fill adjacent cells with data based on the selected cell.
How to Use the Fill Handle:
- Select a cell with the data you want to replicate.
- Click and drag the Fill Handle over the cells you want to fill.
- Release the mouse button to apply the data.
<p class="pro-note">📝Pro Tip: Use the Fill Handle for dates, series, or even formulas to save time!</p>
2. Keyboard Shortcuts for Navigating Columns
Efficiency is key in Excel, and knowing the right keyboard shortcuts can make all the difference. Here are some helpful shortcuts for navigating through columns:
| Action |
Shortcut |
| Move to the next column |
Tab |
| Move to the previous column |
Shift + Tab |
| Jump to the last column |
Ctrl + → |
| Jump to the first column |
Ctrl + ← |
| Select an entire column |
Ctrl + Space |
<p class="pro-note">⚡Pro Tip: Memorizing these shortcuts can drastically reduce the time you spend navigating your spreadsheet!</p>
3. Using the Go To Feature
If you have a large dataset and want to jump to a specific column, the Go To feature is incredibly handy. Press Ctrl + G to bring up the Go To dialog, where you can type the cell reference (like B1 or C20) to navigate directly to that cell.
To Use the Go To Feature:
- Press
Ctrl + G or F5.
- Enter the cell reference.
- Click OK or press Enter.
<p class="pro-note">🔍Pro Tip: This feature is perfect for finding specific data points in large sheets!</p>
4. Conditional Formatting to Highlight Columns
Conditional Formatting is a powerful feature that allows you to visually analyze data. You can apply formatting rules to highlight entire columns based on specific criteria.
Steps to Apply Conditional Formatting:
- Select the column(s) you want to format.
- Go to the "Home" tab and click on "Conditional Formatting."
- Choose a rule type (like Greater Than, Less Than, etc.) and set your criteria.
- Select your formatting style and click OK.
<p class="pro-note">🎨Pro Tip: Use colors to quickly identify trends or outliers in your data!</p>
5. Freeze Panes for Easy Reference
When working with large datasets, you may want to keep specific columns visible while scrolling through the rest of the data. The Freeze Panes feature allows you to lock columns or rows in place.
To Freeze Columns:
- Select the cell to the right of the column(s) you want to freeze.
- Go to the "View" tab and click "Freeze Panes."
- Choose "Freeze Panes" from the dropdown.
<p class="pro-note">🧊Pro Tip: This is particularly useful for headers in large spreadsheets!</p>
6. Filtering Data in Columns
Filtering is essential for analyzing specific subsets of data within your columns. You can easily filter data to view only the information that meets certain criteria.
How to Filter:
- Click on any cell in the column you wish to filter.
- Go to the "Data" tab and click "Filter."
- Use the dropdown arrows to choose your filter criteria.
<p class="pro-note">🔑Pro Tip: Combine multiple filters across columns to narrow down your data even further!</p>
7. Using Functions to Iterate Data
Excel offers numerous functions that can help manipulate and analyze data within columns. Functions like SUM, AVERAGE, and COUNT can quickly provide insights into your datasets.
Example:
- To sum the values in Column A:
=SUM(A:A)
<p class="pro-note">⚙️Pro Tip: Learn more advanced functions like IF and VLOOKUP to perform more complex data analysis!</p>
8. Transposing Columns to Rows
Sometimes you might need to change the orientation of your data. Transposing allows you to switch rows into columns and vice versa.
To Transpose Data:
- Select the data you want to transpose.
- Copy it (Ctrl + C).
- Right-click on the new location, select “Paste Special,” and check “Transpose.”
- Click OK.
<p class="pro-note">↕️Pro Tip: This is great for reformatting data for better readability or presentation!</p>
9. Data Validation for Consistent Inputs
Maintaining data integrity is crucial when working with columns. Excel’s Data Validation feature allows you to set specific rules for what data can be entered.
How to Set Data Validation:
- Select the column(s) where you want to restrict inputs.
- Go to the "Data" tab and click "Data Validation."
- Choose the criteria you want (like whole numbers, dates, lists, etc.).
- Click OK.
<p class="pro-note">🚫Pro Tip: This prevents entry errors and keeps your data clean and consistent!</p>
10. Using Tables for Organized Data Management
Converting your data into a table not only makes it look more organized, but it also allows for easier filtering and sorting.
How to Create a Table:
- Select the range of data you want to convert into a table.
- Go to the "Insert" tab and click "Table."
- Ensure the “My table has headers” checkbox is selected if applicable, then click OK.
<p class="pro-note">📊Pro Tip: Tables automatically expand as you add new data, making data management effortless!</p>
<div class="faq-section">
<div class="faq-container">
<h2>Frequently Asked Questions</h2>
<div class="faq-item">
<div class="faq-question">
<h3>What is the Fill Handle in Excel?</h3>
<span class="faq-toggle">+</span>
</div>
<div class="faq-answer">
<p>The Fill Handle is a tool in Excel that allows users to quickly copy data or fill in a series in adjacent cells by clicking and dragging the small square at the bottom right of a cell.</p>
</div>
</div>
<div class="faq-item">
<div class="faq-question">
<h3>How do I freeze a column in Excel?</h3>
<span class="faq-toggle">+</span>
</div>
<div class="faq-answer">
<p>To freeze a column, select the cell to the right of the column you want to freeze, then go to the View tab and select Freeze Panes.</p>
</div>
</div>
<div class="faq-item">
<div class="faq-question">
<h3>Can I filter data in multiple columns at once?</h3>
<span class="faq-toggle">+</span>
</div>
<div class="faq-answer">
<p>Yes, you can apply filters to multiple columns in Excel to analyze specific subsets of data that meet your criteria.</p>
</div>
</div>
</div>
</div>
Mastering these Excel tricks can significantly enhance your ability to work with data efficiently. From filling cells quickly to managing large datasets with filters and tables, there are endless possibilities for improving your productivity. Remember, practice makes perfect! So, dive into your spreadsheets and start experimenting with these features. You may find new ways to simplify your workflow and discover insights you never noticed before.
<p class="pro-note">🚀Pro Tip: Explore other Excel tutorials to expand your skill set and become a spreadsheet pro!</p>