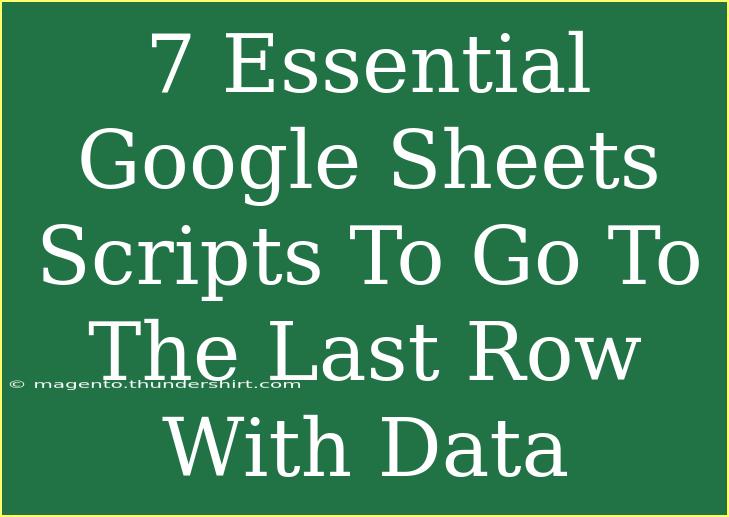When it comes to organizing data, Google Sheets is a fantastic tool that offers a range of functionalities, including the use of scripts to enhance your spreadsheet experience. If you've ever found yourself scrolling endlessly to reach the last row of data, you're not alone. That's why mastering Google Sheets scripts can be a game-changer! In this article, we'll explore 7 essential Google Sheets scripts that will help you efficiently navigate to the last row of data. Let's dive into the world of Google Sheets scripting and discover how to make your workflow smoother and faster! 🚀
Understanding Google Sheets Scripts
Before jumping into the scripts, it’s important to understand what Google Sheets scripts are. Scripts are small pieces of code written in Google Apps Script that automate tasks within Google Sheets. They can simplify repetitive tasks, manipulate data, and even interact with other Google services. If you're not yet familiar with Apps Script, don’t worry; we’ll guide you through everything you need to know!
1. Finding the Last Row with Data
The first script you’ll want to master is one that identifies the last row of data in your sheet. This script will help you quickly navigate to the row containing the most recent data entry.
function goToLastRow() {
var sheet = SpreadsheetApp.getActiveSpreadsheet().getActiveSheet();
var lastRow = sheet.getLastRow();
sheet.setActiveRange(sheet.getRange(lastRow, 1));
}
How It Works:
getActiveSpreadsheet() gets the currently active spreadsheet.getActiveSheet() returns the active sheet.getLastRow() fetches the last row number that contains data.setActiveRange() moves the cursor to the last row.
Important Note:
<p class="pro-note">This script can be assigned to a button for quick access!</p>
2. Go to the First Empty Row
Sometimes, you need to know where you can start entering new data without overwriting existing information. Here’s a script that takes you to the first empty row.
function goToFirstEmptyRow() {
var sheet = SpreadsheetApp.getActiveSpreadsheet().getActiveSheet();
var firstEmptyRow = sheet.getLastRow() + 1;
sheet.setActiveRange(sheet.getRange(firstEmptyRow, 1));
}
How It Works:
This script finds the next available row by adding one to the last row number and directs the cursor there.
3. Highlighting the Last Row with Data
Making the last row stand out visually can help you easily identify it during data entry. Use this script to highlight it:
function highlightLastRow() {
var sheet = SpreadsheetApp.getActiveSpreadsheet().getActiveSheet();
var lastRow = sheet.getLastRow();
var range = sheet.getRange(lastRow, 1, 1, sheet.getLastColumn());
range.setBackground('yellow');
}
How It Works:
- This script highlights the entire last row in yellow, making it easy to see.
4. Go to Last Row with a Specific Column Criteria
If you're dealing with datasets where only specific columns are relevant, you can create a script that navigates to the last row based on a particular column.
function goToLastRowWithCriteria() {
var sheet = SpreadsheetApp.getActiveSpreadsheet().getActiveSheet();
var data = sheet.getRange('A:A').getValues(); // Change 'A:A' to your target column
for (var i = data.length - 1; i >= 0; i--) {
if (data[i][0] !== "") {
sheet.setActiveRange(sheet.getRange(i + 1, 1));
break;
}
}
}
How It Works:
This script goes through the specified column from bottom to top and navigates to the last row that contains data.
5. Creating a Shortcut to Navigate
You can create a custom keyboard shortcut to trigger your favorite scripts. This is how to do it:
- Go to Extensions → Apps Script.
- Click on the pencil icon to edit.
- Write your script.
- Save it.
- Go back to your sheet, and create a menu item that links to your script.
Important Note:
<p class="pro-note">You can create a custom menu item that runs these scripts to save time!</p>
6. Navigating Between Sections of Data
If you work with large datasets, you may want to jump to sections of your data efficiently. This script helps you navigate to specific sections based on defined markers.
function goToSectionMarker(marker) {
var sheet = SpreadsheetApp.getActiveSpreadsheet().getActiveSheet();
var data = sheet.getDataRange().getValues();
for (var i = 0; i < data.length; i++) {
if (data[i][0] === marker) { // Look for the marker in the first column
sheet.setActiveRange(sheet.getRange(i + 1, 1));
break;
}
}
}
How It Works:
Change the marker variable to a value that represents a section in your data. The script will direct you to that row.
7. Automating Data Entry Forms
If you use Google Forms to collect data, you can automate the process of going to the last row when viewing responses with this script.
function goToLastFormResponse() {
var sheet = SpreadsheetApp.getActiveSpreadsheet().getSheetByName('Form Responses 1');
var lastRow = sheet.getLastRow();
sheet.setActiveRange(sheet.getRange(lastRow, 1));
}
How It Works:
This script will navigate to the last response recorded in your Google Form responses sheet.
Frequently Asked Questions
<div class="faq-section">
<div class="faq-container">
<h2>Frequently Asked Questions</h2>
<div class="faq-item">
<div class="faq-question">
<h3>How do I add a script to my Google Sheets?</h3>
<span class="faq-toggle">+</span>
</div>
<div class="faq-answer">
<p>Open your Google Sheets, go to Extensions > Apps Script. Paste your script and save it. You can run it from the script editor or create a menu option.</p>
</div>
</div>
<div class="faq-item">
<div class="faq-question">
<h3>Can I run scripts automatically?</h3>
<span class="faq-toggle">+</span>
</div>
<div class="faq-answer">
<p>Yes, you can set triggers in the Apps Script editor that automatically run scripts based on events (like editing the sheet).</p>
</div>
</div>
<div class="faq-item">
<div class="faq-question">
<h3>Is it safe to use scripts in Google Sheets?</h3>
<span class="faq-toggle">+</span>
</div>
<div class="faq-answer">
<p>Yes, as long as you use scripts from trusted sources, they are generally safe. Always review scripts before implementing them.</p>
</div>
</div>
<div class="faq-item">
<div class="faq-question">
<h3>What if my script doesn't work?</h3>
<span class="faq-toggle">+</span>
</div>
<div class="faq-answer">
<p>Check for errors in your script. Use the debugger in Apps Script to step through the code and identify issues.</p>
</div>
</div>
<div class="faq-item">
<div class="faq-question">
<h3>Can I modify these scripts for my own needs?</h3>
<span class="faq-toggle">+</span>
</div>
<div class="faq-answer">
<p>Absolutely! Feel free to customize any of the scripts provided to suit your specific requirements.</p>
</div>
</div>
</div>
</div>
As we wrap up this exploration of Google Sheets scripts, remember that these handy tools are not just for advanced users. Whether you’re a beginner or a pro, taking time to learn these scripts can significantly boost your productivity and make data management much easier. 📊
In conclusion, don’t hesitate to start practicing with these scripts and dive deeper into the world of Google Sheets. Every script is an opportunity to make your life easier and your data more manageable. For more advanced techniques, check out related tutorials on our blog.
<p class="pro-note">🌟Pro Tip: Experiment with different scripts to find the ones that best suit your workflow!</p>