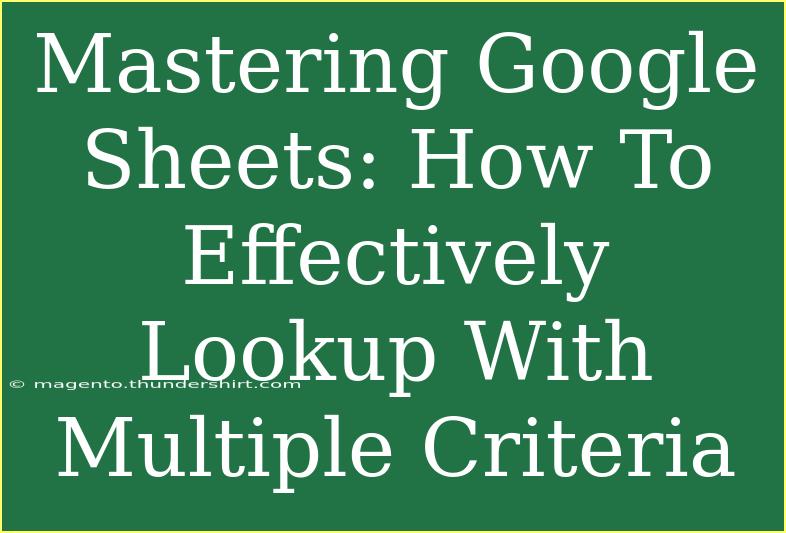Navigating through Google Sheets can feel like an adventure—especially when it comes to looking up data with multiple criteria. If you've ever found yourself sifting through endless rows and columns, searching for specific information based on more than one condition, you're in for a treat! In this guide, we’ll delve into the powerful methods you can use to perform lookups using multiple criteria, enhancing your efficiency and data management skills. 🌟
Why Lookups with Multiple Criteria Matter
In any data analysis task, you often need to filter or search for specific information based on multiple conditions. Imagine you’re running a report that requires you to find all sales made by a specific salesperson in a particular region during a certain timeframe. Using multiple criteria makes this a breeze, enabling you to extract the relevant data quickly.
How to Use the FILTER Function
One of the best ways to perform lookups with multiple criteria in Google Sheets is by utilizing the FILTER function. This function allows you to filter a range of data based on one or more criteria. Here’s how to do it:
Step 1: Open Your Google Sheets Document
Begin by opening the Google Sheets document that contains the data you want to filter.
Step 2: Set Up Your Data Range
Ensure your data is organized in a structured manner. For this example, let’s assume you have the following data:
| Salesperson |
Region |
Amount |
Date |
| Alice |
North |
100 |
2023-05-01 |
| Bob |
South |
200 |
2023-06-15 |
| Alice |
South |
300 |
2023-07-20 |
| Charlie |
North |
250 |
2023-05-15 |
| Bob |
North |
150 |
2023-06-20 |
Step 3: Write the FILTER Function
Now, let’s say you want to find out how much Alice sold in the South region. You can use the following formula:
=FILTER(C2:C6, A2:A6="Alice", B2:B6="South")
Step 4: Press Enter
After you input the formula, press Enter. You should see the result of Alice's sales amount in the South region.
Advanced Techniques with ARRAYFORMULA
For even more powerful lookups, consider using the ARRAYFORMULA. This function can handle larger datasets and perform operations across an entire range.
Example Scenario: Counting Entries with Multiple Criteria
Suppose you want to count how many entries there are for each salesperson in each region. You can set up your table like this:
| Salesperson |
Region |
Count |
| Alice |
North |
|
| Alice |
South |
|
| Bob |
North |
|
| Bob |
South |
|
In the Count column, use this formula:
=ARRAYFORMULA(COUNTIFS(A2:A6, A2:A10, B2:B6, B2:B10))
This approach simplifies your count process by applying the formula to all specified criteria at once!
Common Mistakes to Avoid
-
Inaccurate Range References: Ensure your ranges are accurate and consistent. Incorrect range references can lead to errors or empty results.
-
Misaligned Data Types: Sometimes, the data type can be a silent culprit. Make sure that your criteria (e.g., text, numbers) match the data types in the range you’re filtering.
-
Forgetting to Lock Cell References: When copying formulas across cells, remember to use $ to lock references where necessary. For example, change A2 to $A$2 to keep it fixed when dragging the formula.
Troubleshooting Common Issues
If your filter isn’t returning expected results, here are a few troubleshooting tips:
- Check for Typos: Ensure there are no typos in your criteria, especially with text strings.
- Blank Cells: If your dataset contains blank cells, they might impact your filtering results.
- Verify Data Formatting: Mixed data formats (e.g., text and numbers in the same column) can throw off results.
Practical Example: Using LOOKUP Function
Google Sheets also has a LOOKUP function that can come in handy. This function can return values based on criteria provided but has some limitations with multiple criteria. Here’s a quick way to implement it:
Step 1: Create a Lookup Table
Using the same data as before, let’s create a scenario where you need to lookup sales data based on multiple criteria (Salesperson and Region).
Step 2: Use LOOKUP Function with a Helper Column
If you decide to use a LOOKUP, a helper column can aid in solving the multiple criteria dilemma. You can concatenate the salesperson and region in a new column (let’s call it "Identifier"):
=A2 & "-" & B2
Now you can use LOOKUP like this:
=LOOKUP("Alice-North", D2:D6, C2:C6)
This will return the sales amount for Alice in the North region.
<div class="faq-section">
<div class="faq-container">
<h2>Frequently Asked Questions</h2>
<div class="faq-item">
<div class="faq-question">
<h3>What is the FILTER function used for?</h3>
<span class="faq-toggle">+</span>
</div>
<div class="faq-answer">
<p>The FILTER function allows you to filter a range of data based on specified criteria, making it easier to find information in your dataset.</p>
</div>
</div>
<div class="faq-item">
<div class="faq-question">
<h3>Can I use FILTER with more than two criteria?</h3>
<span class="faq-toggle">+</span>
</div>
<div class="faq-answer">
<p>Yes! You can add multiple criteria by separating them with commas in the FILTER function.</p>
</div>
</div>
<div class="faq-item">
<div class="faq-question">
<h3>What if my criteria do not match any records?</h3>
<span class="faq-toggle">+</span>
</div>
<div class="faq-answer">
<p>If your criteria do not match any records, the FILTER function will return an error. You can handle this using IFERROR to display a custom message.</p>
</div>
</div>
</div>
</div>
In summary, mastering Google Sheets for multi-criteria lookups can significantly enhance your data management capabilities. Remember, using functions like FILTER and ARRAYFORMULA not only boosts your efficiency but also simplifies complex queries, making data analysis a lot more enjoyable. So why not take the plunge? Start using these techniques today to streamline your work and explore the endless possibilities of Google Sheets!
<p class="pro-note">🌟Pro Tip: Always ensure your data is clean and well-organized for the best results when performing lookups!</p>