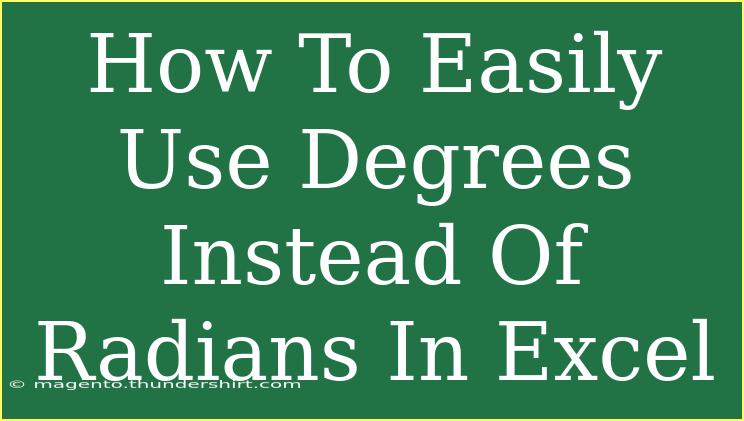If you've ever found yourself tangled in a web of degrees and radians while using Excel, you're not alone! Whether you're dealing with trigonometric functions, engineering calculations, or simply trying to make sense of some data, understanding how to switch between degrees and radians can be crucial. In this guide, we will walk you through how to easily use degrees instead of radians in Excel, sharing helpful tips, shortcuts, and some advanced techniques along the way. Plus, we'll highlight common mistakes to avoid and troubleshoot common issues to ensure your Excel experience is smooth and effective. So, let’s dive in!
Understanding Degrees and Radians
Before jumping into how to make the switch in Excel, let’s clarify what degrees and radians are.
-
Degrees: This is a unit of measurement for angles, where a full circle is divided into 360 degrees. It's more intuitive for most people because we often think about angles in degrees (like 90°, 180°, etc.).
-
Radians: This unit is based on the radius of a circle. One radian is the angle created when the arc length equals the radius. There are 2π radians in a full circle (approximately 6.28318 radians).
Using degrees in Excel may seem like a minor adjustment, but it can drastically change the outcome of your calculations if you're not careful! ⚠️
Using Excel Functions with Degrees
When working with trigonometric functions in Excel, the default behavior is to expect angles in radians. Here's how you can make Excel work with degrees:
Converting Degrees to Radians
To convert degrees to radians in Excel, you can use the RADIANS function. The syntax is simple:
=RADIANS(angle_in_degrees)
Example: If you want to convert 45 degrees to radians, you would enter:
=RADIANS(45)
Using Trigonometric Functions with Degrees
When using functions like SIN, COS, or TAN, Excel calculates based on radians. To ensure you are working with degrees, you can either convert your angles manually or use the following adjusted formulas:
-
Sine:
=SIN(RADIANS(angle_in_degrees))
-
Cosine:
=COS(RADIANS(angle_in_degrees))
-
Tangent:
=TAN(RADIANS(angle_in_degrees))
Using the DEGREES Function
If you have a value in radians and you want to convert it back to degrees, you can use the DEGREES function:
=DEGREES(radian_value)
Example: To convert π radians to degrees, you would enter:
=DEGREES(PI())
Creating a Table for Quick Reference
Using a reference table can greatly speed up your workflow. Here’s a simple table you can create in Excel to easily convert between radians and degrees:
<table>
<tr>
<th>Degrees</th>
<th>Radians</th>
</tr>
<tr>
<td>0°</td>
<td>0</td>
</tr>
<tr>
<td>30°</td>
<td>PI()/6</td>
</tr>
<tr>
<td>45°</td>
<td>PI()/4</td>
</tr>
<tr>
<td>60°</td>
<td>PI()/3</td>
</tr>
<tr>
<td>90°</td>
<td>PI()/2</td>
</tr>
<tr>
<td>180°</td>
<td>PI()</td>
</tr>
<tr>
<td>360°</td>
<td>2*PI()</td>
</tr>
</table>
This table can be saved in your Excel file for quick reference whenever you're working on trigonometric calculations.
Tips and Advanced Techniques
Setting Your Workbook to Degrees Mode
If you want to work primarily in degrees throughout your entire workbook, there is no specific "degrees mode" in Excel, but you can create a habit of always using the RADIANS function within your trigonometric calculations. This way, you won't have to worry about remembering which values are in radians.
Avoiding Common Mistakes
-
Mixing Degrees and Radians: The most frequent mistake is mixing up degrees and radians without realizing it, which can lead to incorrect results. Always double-check which unit you’re using.
-
Using Wrong Functions: Don’t forget to use RADIANS() with trigonometric functions. If you forget, you might end up with unexpected and incorrect outputs.
-
Assuming Degrees When Using Other Functions: Some functions other than trigonometric ones might also accept angles. Always check the documentation for specific functions to avoid confusion.
Troubleshooting Common Issues
-
Incorrect Outputs: If your calculations look off, it’s a good idea to check if you’ve mistakenly input an angle in radians when it should be in degrees or vice versa.
-
Formula Errors: Ensure that your syntax is correct when using RADIANS() or DEGREES() functions. Check for extra spaces and typos!
<div class="faq-section">
<div class="faq-container">
<h2>Frequently Asked Questions</h2>
<div class="faq-item">
<div class="faq-question">
<h3>How can I convert radians to degrees in Excel?</h3>
<span class="faq-toggle">+</span>
</div>
<div class="faq-answer">
<p>You can use the DEGREES function. For example, =DEGREES(radian_value) converts radians to degrees.</p>
</div>
</div>
<div class="faq-item">
<div class="faq-question">
<h3>What happens if I forget to convert angles?</h3>
<span class="faq-toggle">+</span>
</div>
<div class="faq-answer">
<p>If you forget to convert angles, your trigonometric function outputs will be incorrect, leading to potentially faulty calculations.</p>
</div>
</div>
<div class="faq-item">
<div class="faq-question">
<h3>Can I switch between degrees and radians in the same formula?</h3>
<span class="faq-toggle">+</span>
</div>
<div class="faq-answer">
<p>Yes, you can convert degrees to radians within the formula using the RADIANS function, and vice versa with the DEGREES function.</p>
</div>
</div>
<div class="faq-item">
<div class="faq-question">
<h3>Is there a way to display results in degrees only?</h3>
<span class="faq-toggle">+</span>
</div>
<div class="faq-answer">
<p>While Excel doesn’t have a degrees-only mode, you can consistently use the RADIANS function for angles in your calculations to keep everything in degrees.</p>
</div>
</div>
</div>
</div>
Using degrees in Excel doesn’t have to be a headache! By following the tips and techniques outlined here, you'll soon be navigating through degrees and radians like a pro. Remember, the key is practice and familiarity with the functions and conversions necessary for your specific needs.
<p class="pro-note">🌟Pro Tip: Always double-check whether your input angles are in degrees or radians to avoid calculation errors!</p>