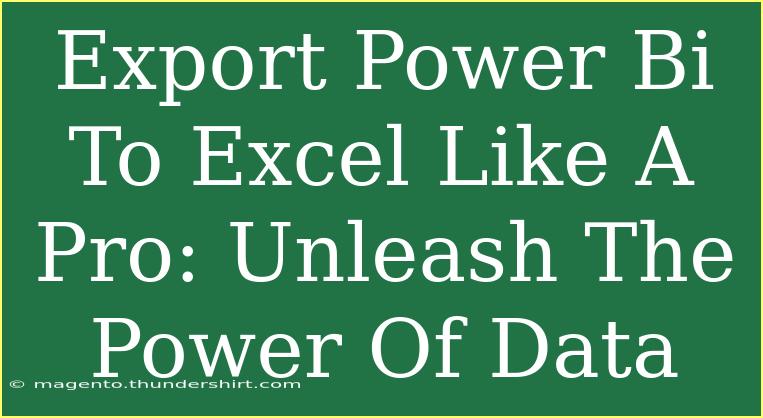Exporting data from Power BI to Excel can seem like a daunting task for many users, but it doesn't have to be. With the right techniques and strategies, you can become an export pro in no time! 🚀 In this blog post, we’ll explore the ins and outs of exporting your Power BI data to Excel effectively, highlighting tips, shortcuts, and advanced techniques to maximize your workflow. So grab your data, and let’s dive in!
Why Export Power BI Data to Excel?
Exporting your Power BI reports and datasets to Excel is crucial for several reasons:
-
Data Manipulation: Excel offers powerful tools for further data analysis, manipulation, and visualization. You can perform complex calculations, pivot tables, and graph creations that may not be as intuitive in Power BI.
-
Sharing and Collaboration: Many teams prefer to work in Excel due to its familiarity. Exporting your data allows team members to collaborate seamlessly.
-
Reporting: Excel can be used to generate reports that may require external inputs or commentary that Power BI reports don’t easily support.
-
Backup: Having your data stored in Excel can serve as an additional layer of security and backup.
How to Export Power BI Data to Excel
Let’s break down the process into easy-to-follow steps:
Step 1: Open Your Power BI Report
Start by navigating to the report in Power BI that contains the data you wish to export. Ensure you have the necessary permissions to export data from the report.
Step 2: Select the Visual
Click on the visual you want to export. Whether it's a chart, table, or matrix, make sure it's highlighted.
Step 3: Click on the More Options (Ellipsis)
In the top right corner of the visual, you will find three dots (ellipsis). Click on this to open a dropdown menu.
Step 4: Choose Export Data
From the dropdown menu, select the "Export data" option.
Step 5: Select Format and File Type
You'll now have an option to choose between two formats:
- .xlsx (Excel format)
- .csv (Comma-separated values)
Choose Excel for a more feature-rich experience.
Step 6: Download and Open
Once selected, your file will be prepared for download. After the download is complete, open the Excel file to start working with your data.
Advanced Techniques for Exporting
Now that we’ve covered the basic steps, let’s look at some advanced techniques and tips to enhance your exporting skills:
Utilizing Power Query in Excel
Once you have your data in Excel, consider using Power Query to clean and transform your data before analysis. This tool is incredibly powerful for reshaping your data tables without complex formulas.
Scheduled Refreshes
If you regularly update your data in Power BI, consider setting up a scheduled refresh in Excel. This feature keeps your Excel data current without the need for manual exports.
Power BI Desktop
If you’re using Power BI Desktop, you can directly export entire datasets instead of individual visuals. This is particularly useful for data-heavy reports where you need to analyze multiple metrics in one go.
Common Mistakes to Avoid
Even seasoned users can make errors when exporting data. Here are some common pitfalls and how to avoid them:
-
Not Reviewing Exported Data: Always double-check the exported data to ensure it reflects the most current version of your report. Sometimes, filters in Power BI might affect what gets exported.
-
Overlooking Data Formats: Make sure you understand the data types and formats when exporting to avoid confusion in Excel.
-
Ignoring Data Limits: Remember that Power BI has a limit on the amount of data that can be exported (usually around 150,000 rows). Be aware of this to avoid incomplete data sets.
Troubleshooting Common Issues
If you encounter any issues while exporting, here are some troubleshooting steps you can take:
-
Check Permissions: Ensure you have the correct permissions to export data from Power BI.
-
Inspect Filters: Double-check any filters applied in your report that might limit the data during export.
-
Try Different Browsers: Sometimes, the issue could be browser-related. Switching browsers may resolve the problem.
-
Clear Cache: If the export isn’t working as expected, clearing your browser cache can help.
Use Cases: When to Export Data to Excel
Here are some practical scenarios where exporting data from Power BI to Excel can be beneficial:
-
Financial Reporting: If you're generating monthly financial reports, exporting to Excel allows for customized formatting and additional calculations.
-
Sales Analysis: Sales teams can use Excel to track leads, analyze sales pipelines, and forecast future sales based on historical data from Power BI.
-
Project Management: Project managers can export relevant metrics and timelines for deeper analysis and planning.
Frequently Asked Questions
<div class="faq-section">
<div class="faq-container">
<h2>Frequently Asked Questions</h2>
<div class="faq-item">
<div class="faq-question">
<h3>Can I export visuals directly from Power BI to Excel?</h3>
<span class="faq-toggle">+</span>
</div>
<div class="faq-answer">
<p>Yes, you can export data from specific visuals by selecting the visual and using the export option.</p>
</div>
</div>
<div class="faq-item">
<div class="faq-question">
<h3>What is the limit for data export from Power BI?</h3>
<span class="faq-toggle">+</span>
</div>
<div class="faq-answer">
<p>The limit is usually around 150,000 rows for export to Excel or CSV formats.</p>
</div>
</div>
<div class="faq-item">
<div class="faq-question">
<h3>Is there a way to automate the export process?</h3>
<span class="faq-toggle">+</span>
</div>
<div class="faq-answer">
<p>While you cannot directly automate exports, you can set up scheduled refreshes to keep data current in Excel.</p>
</div>
</div>
</div>
</div>
In summary, learning to export Power BI data to Excel opens a world of opportunities for data manipulation, collaboration, and reporting. By following the tips and techniques shared in this guide, you can boost your productivity and make data analysis a breeze. Remember to practice regularly, explore related tutorials, and don’t hesitate to reach out for help if you hit a snag. Happy exporting!
<p class="pro-note">✨Pro Tip: Regularly practice your exporting skills to become more efficient and confident in your data analysis journey!</p>