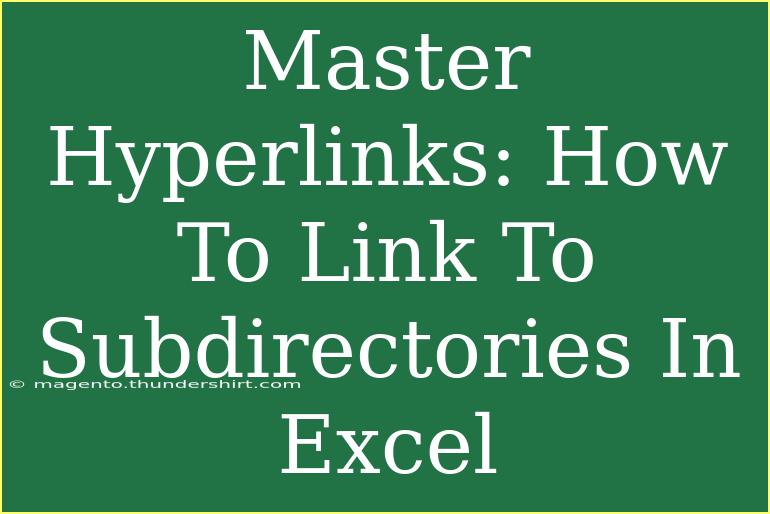If you've ever found yourself lost in the myriad of sheets within an Excel workbook, you're not alone! Navigating data can be overwhelming, especially when it comes to organizing and referencing various subdirectories in Excel. But don't fret—mastering hyperlinks can significantly streamline your experience. In this guide, we’ll explore how to link to subdirectories in Excel effectively, along with tips, tricks, and common mistakes to avoid! Let's get started! 🚀
What are Hyperlinks in Excel?
Hyperlinks in Excel act like magical gateways—they allow you to jump from one location to another, whether it's to another cell in the same worksheet, a different worksheet, or even an external document or website. When managing vast datasets, utilizing hyperlinks can help you navigate quickly without getting lost in a sea of numbers and text.
How to Create Hyperlinks to Subdirectories
Creating hyperlinks in Excel is simple! Follow these steps to link to subdirectories within your workbook:
Step-by-Step Tutorial
-
Select the Cell: Start by selecting the cell where you want the hyperlink to be. This could be a label or text you want users to click.
-
Insert the Hyperlink:
- Right-click the selected cell.
- Choose “Hyperlink” from the context menu. Alternatively, you can press
Ctrl + K.
-
Link to a Place in This Document:
- In the Insert Hyperlink dialog box, choose "Place in This Document" from the left pane.
- You’ll see a list of your worksheets and named ranges.
-
Select the Target:
- Click on the worksheet or named range you want to link to.
- You can also enter a cell reference (e.g.,
Sheet2!A1) in the “Type cell reference” box.
-
Add a ScreenTip (Optional):
- Click on the “ScreenTip…” button if you want to add a little description that appears when someone hovers over the hyperlink.
-
Finalize the Hyperlink: Click “OK” to create the hyperlink.
Table: Common Link Types in Excel
<table>
<tr>
<th>Link Type</th>
<th>Usage</th>
</tr>
<tr>
<td>To Another Worksheet</td>
<td>Organize large datasets by categorizing them across multiple sheets.</td>
</tr>
<tr>
<td>To a Named Range</td>
<td>Quickly access frequently used data segments.</td>
</tr>
<tr>
<td>To a File</td>
<td>Easily link to important documents or presentations.</td>
</tr>
<tr>
<td>To a Web Page</td>
<td>Reference online resources or tools directly from your workbook.</td>
</tr>
</table>
Helpful Tips for Mastering Hyperlinks
-
Keep It Organized: When linking to multiple subdirectories, maintain a clear naming convention for worksheets and named ranges to avoid confusion.
-
Test Your Links: Always click on your hyperlinks after creation to ensure they navigate to the intended location without any hiccups.
-
Update Links When Needed: If you rename worksheets or change ranges, don’t forget to update hyperlinks to reflect these changes.
-
Use Consistent Formatting: Make sure hyperlinks stand out visually, perhaps by underlining them or changing their color, so users can identify clickable links easily.
-
Utilize Excel’s Shortcuts: Get used to using keyboard shortcuts like Ctrl + K to speed up the hyperlinking process.
Common Mistakes to Avoid
While creating hyperlinks is relatively straightforward, users often stumble upon a few common pitfalls:
-
Broken Links: If you move a file or rename a worksheet, hyperlinks may break. Regularly check and update links as needed.
-
Neglecting Naming Conventions: It’s tempting to create random names for sheets. However, meaningful names make hyperlinking more intuitive.
-
Overloading with Links: While hyperlinks are useful, don’t overdo it. Too many hyperlinks can overwhelm users and diminish the clarity of your data presentation.
-
Ignoring Permissions: If your spreadsheet links to an external file, ensure others have the necessary permissions to access it; otherwise, it will lead to frustration.
-
Forgetting to Save: After creating or updating hyperlinks, be sure to save your workbook; otherwise, changes won’t take effect.
Troubleshooting Hyperlink Issues
If you encounter issues with hyperlinks, here are a few troubleshooting steps:
-
Check the Path: For external links, ensure the file path is correct. If it's on a shared drive, verify the link points to the current file location.
-
Re-establish Links: If hyperlinks seem broken after an update, try removing and recreating them to refresh the link.
-
Link Type Confusion: Make sure you’ve chosen the correct link type (like linking to a specific worksheet versus a named range).
-
Review Permissions: If sharing your workbook, double-check that users have access to any external files you’ve linked.
<div class="faq-section">
<div class="faq-container">
<h2>Frequently Asked Questions</h2>
<div class="faq-item">
<div class="faq-question">
<h3>Can I hyperlink to a specific cell in another worksheet?</h3>
<span class="faq-toggle">+</span>
</div>
<div class="faq-answer">
<p>Yes! You can do this by selecting "Place in This Document" during hyperlink creation and then entering the desired cell reference.</p>
</div>
</div>
<div class="faq-item">
<div class="faq-question">
<h3>What happens if I rename a worksheet linked in a hyperlink?</h3>
<span class="faq-toggle">+</span>
</div>
<div class="faq-answer">
<p>The hyperlink will break, and you’ll need to update it to reflect the new worksheet name.</p>
</div>
</div>
<div class="faq-item">
<div class="faq-question">
<h3>How do I hyperlink to an external file?</h3>
<span class="faq-toggle">+</span>
</div>
<div class="faq-answer">
<p>Select "Existing File or Web Page" in the hyperlink dialog, then browse to select your file.</p>
</div>
</div>
<div class="faq-item">
<div class="faq-question">
<h3>Can I create a hyperlink that opens a webpage?</h3>
<span class="faq-toggle">+</span>
</div>
<div class="faq-answer">
<p>Absolutely! Just enter the URL in the "Address" field while creating your hyperlink.</p>
</div>
</div>
<div class="faq-item">
<div class="faq-question">
<h3>What if my hyperlinks are not clickable?</h3>
<span class="faq-toggle">+</span>
</div>
<div class="faq-answer">
<p>This may happen if the cell is formatted as text. Change the cell format to general and re-create the hyperlink.</p>
</div>
</div>
</div>
</div>
Mastering hyperlinks can truly transform your Excel experience, making navigation seamless and more user-friendly. By following the steps outlined above, and keeping in mind the tips and pitfalls shared, you can leverage hyperlinks to their fullest potential in your workbooks. Remember, practice makes perfect! So, start exploring and incorporating hyperlinks into your Excel projects today.
<p class="pro-note">🌟Pro Tip: Regularly review and test your hyperlinks to ensure they stay functional and helpful!</p>