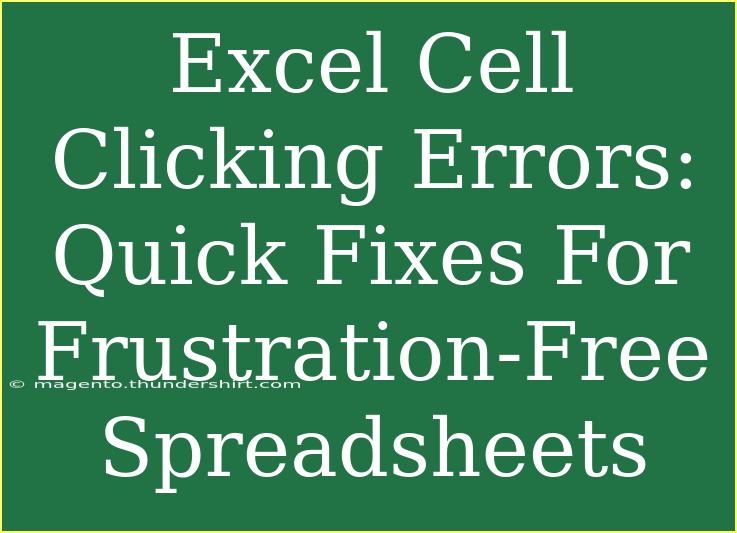Working with Excel can sometimes be a double-edged sword. While it offers tremendous power in data handling, many users encounter unexpected frustrations—especially when it comes to clicking cells. If you've ever found yourself accidentally selecting the wrong cell, triggering unwanted functions, or dealing with laggy responses, you're not alone! Today, we're diving into some helpful tips, shortcuts, and advanced techniques to help you navigate Excel like a pro. Let's tackle those clicking errors and make your spreadsheet experience as seamless as possible. 🎉
Understanding Common Cell Clicking Errors
Before diving into solutions, it's crucial to recognize what clicking errors can manifest as in Excel. Some common issues include:
- Accidental Selection of Multiple Cells: This typically happens when you click and drag without intending to.
- Unresponsive Cells: Sometimes, clicking doesn't yield any results, leaving you puzzled.
- Inadvertent Function Activation: You may unintentionally trigger functions like AutoSum or copying without realizing it.
By identifying these issues, we can explore effective fixes and tips that enhance your Excel experience.
Helpful Tips and Shortcuts
1. Toggle Selection Mode
If you're finding that you keep selecting too many cells accidentally, consider changing your selection method. Using the Ctrl + Click method allows you to select individual cells without dragging. This prevents selecting multiple rows or columns unintentionally.
2. Use Keyboard Navigation
Sometimes the mouse is the problem. Using keyboard shortcuts can improve efficiency and minimize errors. For instance:
- Use the arrow keys to navigate without clicking.
- Press Enter to move down and Tab to move right.
3. Zoom In/Out for Precision
If you find that clicking small cells is frustrating, try adjusting your zoom level! You can easily zoom in to get a closer look or zoom out to see more of your data. You can do this by using the zoom slider in the bottom right corner of the Excel window.
4. Preventing Unwanted Cell Activation
To avoid unintentionally activating functions, take a moment to clear the Clipboard. You can do this by going to the "Home" tab, clicking the drop-down arrow in the Clipboard section, and selecting “Clear All.”
5. Freeze Panes for Better Control
When working with large datasets, freezing panes can improve your control over cell selection. Navigate to View > Freeze Panes to keep specific rows or columns visible while scrolling through your data.
Advanced Techniques
1. Utilize the 'Go To' Feature
In Excel, the "Go To" feature allows you to jump directly to a specific cell or range, bypassing the need to click around unnecessarily. To use it, simply press Ctrl + G, type the cell reference, and hit Enter.
2. Customizing Mouse Settings
If your mouse is overly sensitive and causing click errors, consider adjusting your mouse settings in the Control Panel. You can change the double-click speed or the scroll speed to better match your comfort level.
3. Using Table Structures
Transforming your range of data into a table can help eliminate clicking issues. Tables allow for easy sorting and filtering, ensuring that you can navigate your data more effectively without constantly clicking.
4. Avoid Merge & Center Cells
While merging cells can sometimes seem like a good idea for presentation, it can lead to significant frustration when trying to click on specific cells. It’s better to use center alignment and formatting options instead of merging.
Common Mistakes to Avoid
- Clicking Too Quickly: Take your time while clicking to ensure you’re selecting the correct cell.
- Overusing Drag Selection: It might feel quick and convenient, but dragging can lead to accidental selections.
- Neglecting the Keyboard: Relying solely on mouse clicks can lead to mistakes; embrace keyboard shortcuts!
Troubleshooting Clicking Issues
If you're still facing issues even after trying the above tips, consider these troubleshooting steps:
- Restart Excel: Sometimes, simply closing and reopening Excel can resolve clicking problems.
- Update Software: Ensure that your version of Excel is updated to the latest version, as bugs are frequently addressed in updates.
- Check for Conflicting Software: Antivirus programs or add-ins might conflict with Excel's functionality. Disabling them temporarily could help diagnose the issue.
<div class="faq-section">
<div class="faq-container">
<h2>Frequently Asked Questions</h2>
<div class="faq-item">
<div class="faq-question">
<h3>Why are my clicks unresponsive in Excel?</h3>
<span class="faq-toggle">+</span>
</div>
<div class="faq-answer">
<p>Unresponsive clicks can result from software bugs or memory issues. Restarting Excel or your computer can often resolve this.</p>
</div>
</div>
<div class="faq-item">
<div class="faq-question">
<h3>How can I avoid selecting the wrong cells?</h3>
<span class="faq-toggle">+</span>
</div>
<div class="faq-answer">
<p>Using keyboard shortcuts like Ctrl + Click for selecting individual cells can minimize errors while selecting.</p>
</div>
</div>
<div class="faq-item">
<div class="faq-question">
<h3>What should I do if my Excel freezes while clicking?</h3>
<span class="faq-toggle">+</span>
</div>
<div class="faq-answer">
<p>If Excel freezes, try waiting a few moments, then restart the program. If it continues, check for updates or conflict with other software.</p>
</div>
</div>
<div class="faq-item">
<div class="faq-question">
<h3>Are there settings in Excel to adjust mouse sensitivity?</h3>
<span class="faq-toggle">+</span>
</div>
<div class="faq-answer">
<p>Mouse sensitivity can be adjusted in your operating system settings, not directly within Excel.</p>
</div>
</div>
</div>
</div>
In summary, while Excel can present various clicking errors, there are numerous strategies and techniques to overcome these challenges. By adopting a mix of tips and shortcuts, you can enhance your productivity, avoid common pitfalls, and ensure a more frustration-free experience with your spreadsheets. Remember, practice makes perfect, and the more you familiarize yourself with these techniques, the smoother your Excel journey will be.
<p class="pro-note">🎯Pro Tip: Take a moment to personalize your Excel settings and shortcuts for a more comfortable working environment!</p>