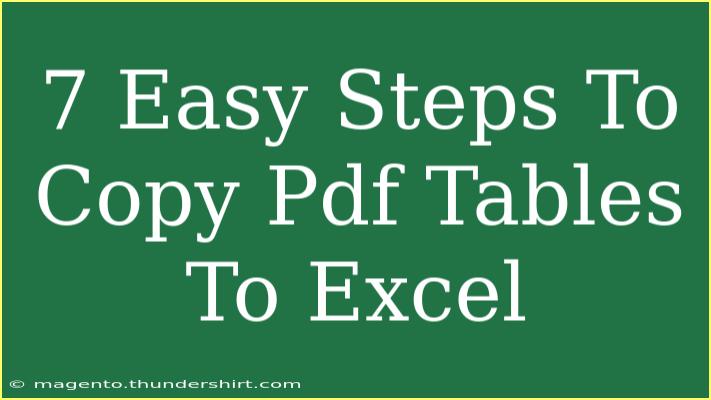Copying tables from a PDF to Excel can sometimes feel like deciphering a complex puzzle. Have you ever found yourself frustrated trying to extract data from a neatly organized PDF table? Worry not! We’ve got you covered with seven easy steps to help you smoothly transition that data into Excel. In this guide, we’ll also provide some helpful tips and advanced techniques to make this process even easier. So, let’s dive in! 📊
Step-by-Step Guide to Copy PDF Tables to Excel
Step 1: Open Your PDF Document
Begin by locating the PDF file that contains the table you want to copy. Open it with a PDF reader such as Adobe Acrobat Reader or any other program that allows you to select and copy text.
Step 2: Select the Table Area
Use your cursor to highlight the specific area of the table you’d like to copy. To ensure a clean copy, avoid selecting any extra spaces or irrelevant text around the table.
Step 3: Copy the Selected Area
After highlighting the desired table area, right-click and choose “Copy” from the context menu, or use the keyboard shortcut Ctrl + C (Windows) or Cmd + C (Mac).
Step 4: Open Excel
Launch Microsoft Excel and open a new workbook or an existing one where you want to paste the table.
Step 5: Paste the Copied Table
In the Excel workbook, click on the cell where you want the top-left corner of your pasted table to begin. Right-click and select “Paste,” or simply use the keyboard shortcut Ctrl + V (Windows) or Cmd + V (Mac).
Step 6: Clean Up Your Table
Depending on how well the PDF data formats into Excel, you may need to spend some time cleaning it up. Here’s what you can do:
- Adjust column widths to better fit your data.
- Remove any extra rows or columns that were accidentally included.
- Use “Text to Columns” feature in Excel to split data into separate cells if needed.
Step 7: Save Your Work
Once you are satisfied with the formatting and arrangement of the copied table, don’t forget to save your Excel file! Use Ctrl + S (Windows) or Cmd + S (Mac) to quickly save your progress.
<table>
<tr>
<th>Step</th>
<th>Action</th>
</tr>
<tr>
<td>1</td>
<td>Open your PDF document.</td>
</tr>
<tr>
<td>2</td>
<td>Select the table area.</td>
</tr>
<tr>
<td>3</td>
<td>Copy the selected area.</td>
</tr>
<tr>
<td>4</td>
<td>Open Excel.</td>
</tr>
<tr>
<td>5</td>
<td>Paste the copied table.</td>
</tr>
<tr>
<td>6</td>
<td>Clean up your table.</td>
</tr>
<tr>
<td>7</td>
<td>Save your work.</td>
</tr>
</table>
<p class="pro-note">📝 Pro Tip: Use the "Paste Special" function in Excel to maintain better formatting.</p>
Helpful Tips and Shortcuts
- Use OCR Software: If the PDF is scanned and not selectable, consider using Optical Character Recognition (OCR) software to convert it into a text-readable format before copying.
- Format in Excel: After pasting, you might want to leverage Excel’s formatting tools to create visually appealing tables by using borders, colors, and shading.
- Keyboard Shortcuts: Familiarize yourself with keyboard shortcuts for Excel and your PDF reader to speed up the process.
Common Mistakes to Avoid
- Selecting Incorrect Data: Ensure you only select the table data without surrounding text or images. This can save you significant time during cleanup.
- Not Using "Text to Columns": If your data is not structured correctly in Excel after pasting, don’t forget to utilize the "Text to Columns" feature to organize it.
- Ignoring Formatting: Take the time to format your Excel table neatly, as it will enhance readability for you and others who may use this document later.
Troubleshooting Issues
If you run into issues during the copy-paste process, here are some common problems and how to solve them:
-
Table Not Copying Properly: If the table appears jumbled or misaligned, try copying again using different selection methods, such as dragging the cursor across the table, or selecting row by row.
-
Formatting Issues: If data is pasting into a single cell, check that you copied the data properly from the PDF. Try using “Paste Special” in Excel to paste it as a text format.
-
Data Loss: If you're losing data during the copy-paste, ensure your PDF reader is up to date or try a different PDF reader to see if it improves the results.
<div class="faq-section">
<div class="faq-container">
<h2>Frequently Asked Questions</h2>
<div class="faq-item">
<div class="faq-question">
<h3>Can I copy a PDF table if it's locked?</h3>
<span class="faq-toggle">+</span>
</div>
<div class="faq-answer">
<p>It depends on the security settings of the PDF. If it’s locked, you might need a password or special software to unlock it.</p>
</div>
</div>
<div class="faq-item">
<div class="faq-question">
<h3>What if the data is in an image format?</h3>
<span class="faq-toggle">+</span>
</div>
<div class="faq-answer">
<p>You can use OCR software to convert the image data into text before copying it to Excel.</p>
</div>
</div>
<div class="faq-item">
<div class="faq-question">
<h3>Is there a way to automate the process?</h3>
<span class="faq-toggle">+</span>
</div>
<div class="faq-answer">
<p>Yes! Various third-party tools can help automate the extraction of tables from PDFs to Excel.</p>
</div>
</div>
<div class="faq-item">
<div class="faq-question">
<h3>How do I handle large tables?</h3>
<span class="faq-toggle">+</span>
</div>
<div class="faq-answer">
<p>Break the table into smaller sections, copy them one at a time, and then merge them in Excel.</p>
</div>
</div>
</div>
</div>
In summary, copying tables from a PDF to Excel is a straightforward process if you follow these steps. By selecting your data carefully and using Excel’s tools wisely, you can save yourself a lot of time and effort. Remember to practice these steps and explore related tutorials to sharpen your skills further.
<p class="pro-note">💡 Pro Tip: Don't hesitate to explore Excel's functionalities, like pivot tables and filters, to get the most out of your copied data.</p>