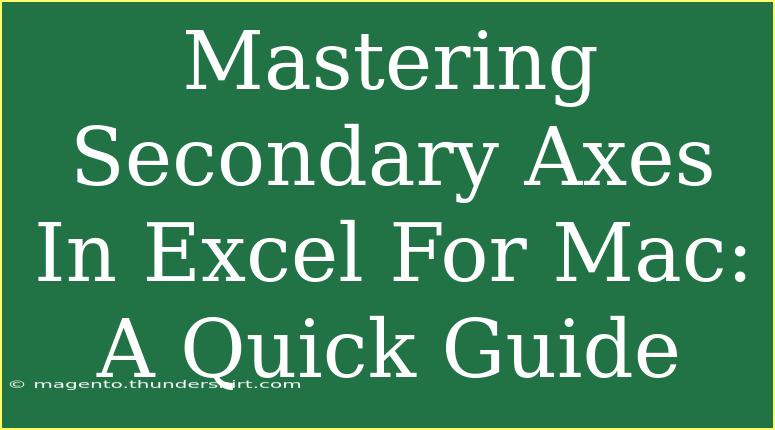Creating visually appealing and informative charts in Excel can greatly enhance your data presentation, especially when you want to display different data sets on the same graph. One powerful feature that can elevate your chart-making game is the use of secondary axes. This is particularly useful when you’re trying to compare two different data sets that have different scales or units. In this guide, we'll dive deep into mastering secondary axes in Excel for Mac. Get ready to bring clarity and impact to your data visualizations! 📊
Understanding the Basics of Secondary Axes
Secondary axes allow you to plot two data sets in a single chart while using different scale ranges. This is especially useful in scenarios like:
- Comparing revenues and expenses: Where one is measured in thousands and the other in millions.
- Displaying temperature and precipitation: Using different scales for clearer interpretation.
- Visualizing speed and distance: These metrics can vary drastically and benefit from separate axes.
By following the steps below, you can harness the power of secondary axes in your charts. Let's get started!
Steps to Create a Chart with Secondary Axes in Excel for Mac
Step 1: Prepare Your Data
Start by organizing your data in a clear manner. It’s best to have your data laid out in columns, with one column for each variable you wish to plot. Here’s an example layout:
| Month |
Sales (in thousands) |
Expenses (in thousands) |
| January |
30 |
20 |
| February |
25 |
30 |
| March |
35 |
40 |
| April |
20 |
25 |
Step 2: Create a Basic Chart
- Select your data. Highlight the data range, including headers.
- Insert a chart. Go to the Ribbon, click on Chart, and select your desired chart type (e.g., Column Chart).
- Customize the chart. Add titles and labels as necessary.
Step 3: Add a Secondary Axis
- Click on the chart. This will bring up the Chart Design menu.
- Select the data series to plot on a secondary axis. You can do this by clicking on the corresponding bars in your chart.
- Access the Format Pane. Right-click the selected data series, and choose Format Data Series.
- Select Secondary Axis. In the Format Data Series pane, check the option for Secondary Axis.
Step 4: Fine-Tune Your Chart
Adjust the layout, color, and design to suit your preferences. You can modify elements like:
- Chart Title: Click to edit.
- Legend: Ensure it clearly labels both data sets.
- Axis Titles: Give clear descriptions to your primary and secondary axes.
Here’s an example of how your final chart could look like:
<table>
<tr>
<th>Data Set</th>
<th>Y-Axis Scale</th>
</tr>
<tr>
<td>Sales</td>
<td>Thousands</td>
</tr>
<tr>
<td>Expenses</td>
<td>Thousands</td>
</tr>
</table>
Important Note: Ensure that the use of secondary axes adds clarity rather than confusion. Too many data sets on a single chart can overwhelm your audience!
Tips and Tricks for Effective Use of Secondary Axes
- Limit the number of data series. Stick to a maximum of two series with secondary axes to avoid clutter.
- Use contrasting colors. Different colors for each data set make it easier to distinguish between the two.
- Keep it simple. Sometimes less is more; avoid overly complicated designs.
- Test readability. Always review your charts to ensure they convey information clearly.
Common Mistakes to Avoid
While working with secondary axes, here are a few pitfalls to be wary of:
- Mismatched scales: Ensure that the scales are appropriate; otherwise, your chart might mislead viewers.
- Ignoring labels: Always label your axes to provide context to your audience.
- Overcomplicating charts: Avoid adding unnecessary elements that can distract from the main data.
Troubleshooting Issues with Secondary Axes
If you encounter problems while creating or interpreting charts with secondary axes, consider these common troubleshooting tips:
- Data not displaying correctly: Ensure that the data ranges are accurate and formatted properly.
- Axes not aligned: Check the formatting options to ensure both axes have appropriate scales.
- Chart type issues: Make sure that the chosen chart type supports secondary axes (e.g., Column and Line charts).
<div class="faq-section">
<div class="faq-container">
<h2>Frequently Asked Questions</h2>
<div class="faq-item">
<div class="faq-question">
<h3>Can I have more than one secondary axis in a chart?</h3>
<span class="faq-toggle">+</span>
</div>
<div class="faq-answer">
<p>No, Excel allows only one secondary axis per chart to maintain clarity and avoid confusion.</p>
</div>
</div>
<div class="faq-item">
<div class="faq-question">
<h3>How do I switch the primary and secondary axes?</h3>
<span class="faq-toggle">+</span>
</div>
<div class="faq-answer">
<p>You can switch the axes by right-clicking on the chart and selecting the appropriate option to format the data series.</p>
</div>
</div>
<div class="faq-item">
<div class="faq-question">
<h3>What types of charts can use secondary axes?</h3>
<span class="faq-toggle">+</span>
</div>
<div class="faq-answer">
<p>Common chart types that support secondary axes include Column, Bar, and Line charts.</p>
</div>
</div>
<div class="faq-item">
<div class="faq-question">
<h3>Why is my secondary axis not displaying?</h3>
<span class="faq-toggle">+</span>
</div>
<div class="faq-answer">
<p>Ensure you've selected the data series correctly and enabled the secondary axis in the format options.</p>
</div>
</div>
</div>
</div>
Mastering the use of secondary axes in Excel for Mac not only boosts your analytical skills but also enhances your ability to communicate insights visually. Remember to practice, play around with different chart types, and refine your design approach to find what works best for you. As you become more familiar with these techniques, you'll open the door to more advanced data analysis and visualization strategies.
<p class="pro-note">📈Pro Tip: Experiment with different chart types to see which visualizations best convey your data story!</p>