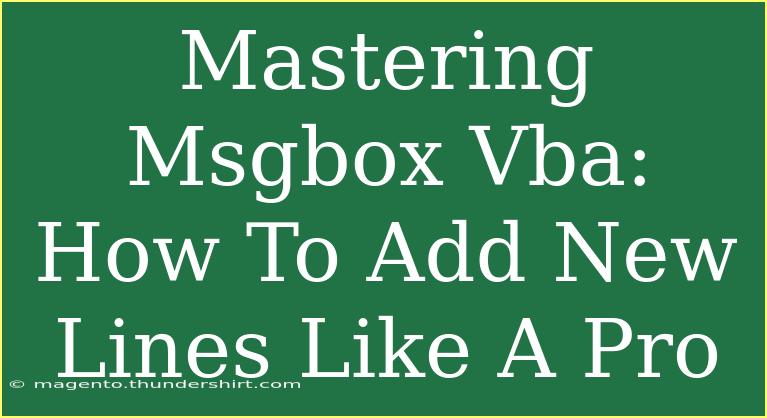If you're diving into the world of VBA (Visual Basic for Applications) and are looking to enhance your message box (MsgBox) usage, you've landed in the right place! MsgBox is a powerful tool that allows you to communicate with users in Excel, Word, and other Microsoft Office applications. But did you know you can add new lines to your message boxes? 📝 This feature can make your messages clearer and easier to read, especially when dealing with multiple pieces of information. In this guide, we will explore tips, shortcuts, and advanced techniques to master MsgBox in VBA, focusing on how to add new lines like a pro.
Understanding MsgBox in VBA
MsgBox is a function in VBA that displays a dialog box with a message and optional buttons for user interaction. It's commonly used for providing information, warnings, or confirmations. The syntax for MsgBox is as follows:
MsgBox(prompt, buttons, title)
- prompt: The message you want to display.
- buttons: (Optional) A numeric value that determines the type of buttons to display.
- title: (Optional) The title of the message box.
Why New Lines Matter
When your messages become lengthy, including new lines can improve clarity. Instead of cramming all the information into one line, you can separate content logically, making it easier for users to understand.
Adding New Lines to MsgBox
To add new lines in a MsgBox, you can use the vbCrLf or vbNewLine constants. Here’s how you do it:
MsgBox "Line 1" & vbCrLf & "Line 2" & vbCrLf & "Line 3"
In this example, each line is separated by a newline character, resulting in a neatly formatted message.
Example Usage
Let’s consider a practical scenario where you might want to alert users about multiple updates. Here’s how you can implement this:
Sub ShowUpdateMessage()
Dim msg As String
msg = "Hello User!" & vbCrLf & _
"You have the following updates:" & vbCrLf & _
"1. Task A is due tomorrow." & vbCrLf & _
"2. Meeting with Team B at 3 PM." & vbCrLf & _
"3. Don't forget to submit your report!"
MsgBox msg, vbInformation, "Updates"
End Sub
Tips for Mastering MsgBox
1. Customize Button Options
You can customize the buttons displayed in your MsgBox to suit your needs. Common button options include:
vbOKOnlyvbYesNovbRetryCancel
Example:
MsgBox "Do you want to save changes?", vbYesNo + vbQuestion, "Confirm"
2. Use Icons to Enhance Communication
You can also add icons to your MsgBox for a more engaging user experience. For instance:
vbCritical: Displays a critical message icon.vbInformation: Displays an information message icon.vbExclamation: Displays a warning icon.
Example:
MsgBox "An error occurred!", vbCritical, "Error"
3. Error Handling with MsgBox
You can use MsgBox to inform users of errors and allow them to take action. For example:
On Error GoTo ErrorHandler
' Code that may produce an error
Exit Sub
ErrorHandler:
MsgBox "An error has occurred: " & Err.Description, vbCritical, "Error"
4. Multi-line Prompt with Conditional Statements
You can make your MsgBox dynamic based on certain conditions. Here’s an example that checks user input and constructs a multi-line message:
Sub CheckUserInput()
Dim userInput As String
userInput = InputBox("Enter your name:")
If userInput = "" Then
MsgBox "No name entered." & vbCrLf & "Please try again.", vbExclamation, "Input Error"
Else
MsgBox "Welcome, " & userInput & "!" & vbCrLf & "Enjoy using VBA.", vbInformation, "Greeting"
End If
End Sub
Common Mistakes to Avoid
-
Forgetting the Line Breaks: A common mistake is neglecting to add line breaks, which can lead to cluttered messages. Remember to always use vbCrLf for new lines!
-
Hardcoding the Messages: Instead of hardcoding, consider constructing your messages dynamically using variables to allow flexibility.
-
Ignoring User Experience: Be mindful of how your messages appear. Overloading a MsgBox with too much information can overwhelm users.
-
Neglecting to Handle User Responses: Always check the user's response if your MsgBox offers choices (e.g., Yes/No) and handle them appropriately.
Troubleshooting MsgBox Issues
If you encounter issues when displaying MsgBox, here are some tips to troubleshoot:
- MsgBox Not Displaying: Ensure that your VBA code is running correctly without errors. Debug your code to find any logical errors.
- Missing Line Breaks: If your lines aren’t appearing as expected, double-check your use of
vbCrLf or vbNewLine.
- Incorrect Button Options: If buttons are not appearing as intended, verify the button constants in your code.
<div class="faq-section">
<div class="faq-container">
<h2>Frequently Asked Questions</h2>
<div class="faq-item">
<div class="faq-question">
<h3>How do I add multiple lines to a MsgBox?</h3>
<span class="faq-toggle">+</span>
</div>
<div class="faq-answer">
<p>You can add multiple lines by using the & vbCrLf & or & vbNewLine & to separate the lines in your message string.</p>
</div>
</div>
<div class="faq-item">
<div class="faq-question">
<h3>Can I customize buttons in a MsgBox?</h3>
<span class="faq-toggle">+</span>
</div>
<div class="faq-answer">
<p>Yes! You can use button constants like vbYesNo, vbOKOnly, etc., to customize the buttons shown in your MsgBox.</p>
</div>
</div>
<div class="faq-item">
<div class="faq-question">
<h3>How do I display an icon in a MsgBox?</h3>
<span class="faq-toggle">+</span>
</div>
<div class="faq-answer">
<p>You can include an icon by adding constants like vbInformation, vbCritical, or vbExclamation in your MsgBox function.</p>
</div>
</div>
</div>
</div>
Recap time! Mastering MsgBox in VBA can significantly enhance the user experience by presenting information clearly and engagingly. By utilizing newline constants, customizing buttons, and appropriately using icons, you can elevate your applications' communication. Remember to practice and explore various scenarios where MsgBox can add value to your projects.
<p class="pro-note">📝 Pro Tip: Experiment with MsgBox in your macros to see how effective communication can improve user engagement!</p>