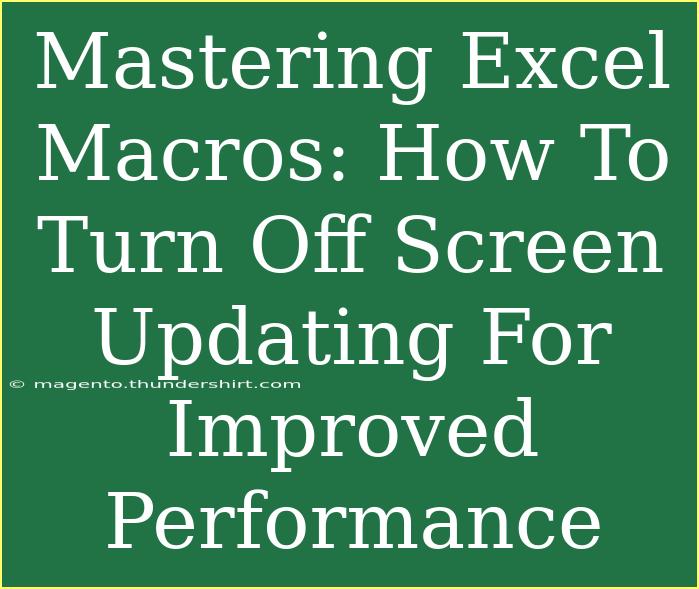Excel is a powerful tool, especially when it comes to automating repetitive tasks through macros. 🛠️ However, even seasoned users can experience slowdowns during the execution of lengthy processes. One effective way to boost performance is by turning off screen updating. In this guide, we will explore the ins and outs of managing screen updating, sharing helpful tips and advanced techniques to streamline your Excel macro experience. By the end of this post, you'll be equipped with the knowledge to enhance your Excel workflow significantly.
Understanding Screen Updating
When you run macros in Excel, the application typically updates the screen after each action. This continuous updating can slow down performance, particularly with large datasets or complex operations. By temporarily disabling screen updating, you can minimize processing time and create a smoother execution process.
How to Turn Off Screen Updating
Turning off screen updating in your Excel macros is quite simple. Here’s a quick walkthrough of the steps involved:
-
Open the Visual Basic for Applications (VBA) editor:
- Press
ALT + F11 to open the editor.
-
Locate Your Macro:
- In the VBA editor, find the project window on the left.
- Double-click on the module containing your macro.
-
Modify Your Macro:
-
Re-enable Screen Updating:
Example of a Simple Macro
Here’s a simple example that demonstrates how to incorporate screen updating control in a macro:
Sub OptimizePerformance()
Application.ScreenUpdating = False
' Your macro code here
Range("A1").Value = "Data processed"
Application.ScreenUpdating = True
End Sub
When you run this macro, the screen won’t flicker with updates while the macro processes the cell.
Common Mistakes to Avoid
While managing screen updates can vastly improve performance, there are a few common pitfalls to steer clear of:
-
Forget to Re-enable Screen Updating: Always ensure that Application.ScreenUpdating = True is executed, even if an error occurs during your macro. Otherwise, your Excel will remain in a frozen state.
-
Overusing Screen Updating Control: While it’s beneficial for lengthy macros, don’t disable screen updating for short tasks where performance wouldn’t be affected. This may prevent you from visually confirming that the operations are being executed correctly.
-
Neglecting User Experience: If your macro performs significant operations without updating the interface, it could confuse users. Consider implementing a status message or progress bar to keep users informed.
Advanced Techniques to Enhance Performance
Now that you have the basics down, let’s delve into some advanced techniques to further optimize your Excel macros:
Use of Efficient Coding Practices
The way you write your code can significantly impact performance. Here are a few tips:
-
Avoid Selecting Cells: Instead of selecting cells or ranges before performing operations, manipulate them directly. For instance, use Range("A1").Value rather than Selection.Value.
-
Limit Calculations: Turn off automatic calculations while your macro runs and turn it back on afterward with:
Application.Calculation = xlCalculationManual
' Your macro code here
Application.Calculation = xlCalculationAutomatic
Leveraging Arrays
If you’re working with large data sets, consider using arrays to handle data. Instead of reading and writing directly to the spreadsheet repeatedly, read data into an array, manipulate it, and then write it back to the sheet in one go. This can drastically reduce processing time.
Using Conditional Formatting Wisely
Conditional formatting can slow down Excel, especially on larger ranges. If your macro applies or modifies conditional formatting, consider turning it off before the macro executes and turning it back on afterward.
Optimizing Loops
When using loops in your macro, minimize the number of iterations. Here are some tips:
- Consider using the
For Each loop instead of a traditional For loop where possible.
- Filter data before processing it to limit the number of cells you’re working with.
FAQs
<div class="faq-section">
<div class="faq-container">
<h2>Frequently Asked Questions</h2>
<div class="faq-item">
<div class="faq-question">
<h3>What does turning off screen updating do?</h3>
<span class="faq-toggle">+</span>
</div>
<div class="faq-answer">
<p>It prevents Excel from updating the display with each action in the macro, which improves performance during lengthy processes.</p>
</div>
</div>
<div class="faq-item">
<div class="faq-question">
<h3>Do I need to turn on screen updating again?</h3>
<span class="faq-toggle">+</span>
</div>
<div class="faq-answer">
<p>Yes! It is essential to re-enable screen updating at the end of your macro to restore normal functionality.</p>
</div>
</div>
<div class="faq-item">
<div class="faq-question">
<h3>Can turning off screen updating cause issues?</h3>
<span class="faq-toggle">+</span>
</div>
<div class="faq-answer">
<p>If you forget to turn it back on, Excel may appear frozen or unresponsive until restarted.</p>
</div>
</div>
</div>
</div>
In conclusion, mastering the art of disabling screen updating in Excel macros can lead to enhanced performance and smoother user experiences. By adopting the techniques shared in this guide, you’ll not only speed up your macros but also ensure your tasks are executed efficiently. Don’t hesitate to practice these tips and explore additional tutorials on optimizing your Excel skills!
<p class="pro-note">🚀Pro Tip: Regularly review and refine your macros to ensure they remain efficient as your data and tasks evolve!</p>