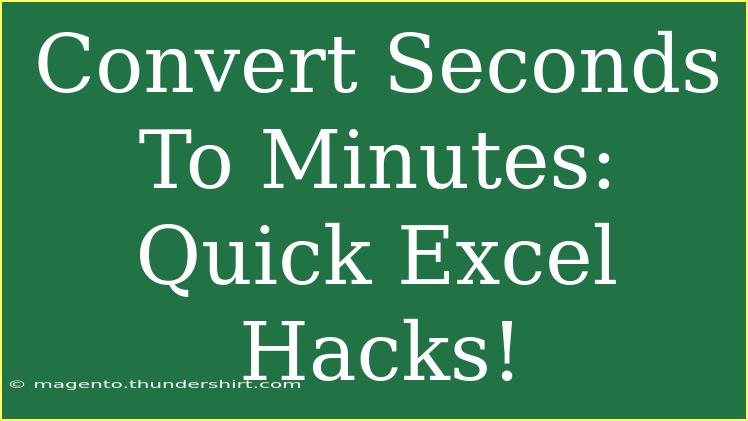When it comes to manipulating data, Microsoft Excel is a powerhouse, making tasks like converting seconds to minutes a breeze. You might be wondering why you'd need to convert seconds to minutes in the first place. Whether you’re analyzing time logs for a project, creating reports, or just trying to make sense of numerical data, converting these measurements can significantly enhance the readability and usability of your information. In this guide, we’ll explore some effective methods and handy tips for converting seconds to minutes in Excel. Ready? Let’s jump right in! 🚀
Understanding Time Formats in Excel
Before we start converting, it’s essential to understand how Excel handles time. Excel recognizes time as a decimal value, where 1 day equals 1. Therefore, one minute is represented as 1/1440 (since there are 1,440 minutes in a day), and one second is represented as 1/86400 (since there are 86,400 seconds in a day).
Knowing this can help you understand the math behind our conversions. You can easily convert seconds to minutes using simple formulas or formatting techniques.
Method 1: Using Basic Division Formula
The simplest way to convert seconds to minutes is by using a basic formula. Here’s how:
-
Input your data: Open Excel and input your seconds in column A.
-
Enter the formula: In cell B1 (or wherever you'd like the minutes to appear), enter the following formula:
=A1/60
-
Drag to fill: Click on the small square at the bottom-right corner of cell B1 and drag it down to apply the formula to the rest of the column.
Example Table
To make this even clearer, here’s a simple example:
<table>
<tr>
<th>Seconds</th>
<th>Minutes</th>
</tr>
<tr>
<td>120</td>
<td>=120/60 → 2</td>
</tr>
<tr>
<td>300</td>
<td>=300/60 → 5</td>
</tr>
<tr>
<td>720</td>
<td>=720/60 → 12</td>
</tr>
</table>
Method 2: Converting with TEXT Function
If you prefer having the result formatted as "mm:ss", you can utilize Excel’s TEXT function. Here’s how:
-
Input your data: Enter your seconds into column A.
-
Enter the TEXT formula: In cell B1, use the following formula:
=TEXT(A1/86400,"[mm]:ss")
-
Drag to fill: Again, drag the fill handle to apply this to the rest of your data.
This formula converts seconds to a time format, allowing you to see how many minutes and remaining seconds there are in a cleaner format.
Method 3: Using the TIME Function
The TIME function can also be very helpful if you're dealing with larger datasets or need to perform additional time calculations. Here’s a simple approach:
-
Input your data: Just like before, enter your seconds in column A.
-
Enter the TIME formula: In cell B1, type this formula:
=TIME(0, INT(A1/60), MOD(A1, 60))
-
Drag to fill: Fill down the column for all your entries.
This formula breaks down the seconds into hours, minutes, and seconds, but since we’re only dealing with minutes here, it will give you a clean output that shows both minutes and seconds.
Common Mistakes to Avoid
When working with Excel, certain pitfalls can hinder your conversions:
-
Wrong division: Always remember to divide by 60 to convert seconds to minutes. If you accidentally divide by a different number, your results will be off.
-
Formatting issues: Ensure the cells are formatted correctly. If the result appears as a decimal, you may need to adjust the cell format to a number or time format.
-
Dragging formulas: Be careful while dragging formulas; ensure you’ve locked cell references if needed using $ symbols.
Troubleshooting Issues
If you’re encountering problems, here are some quick fixes:
-
Result shows as a date: This can happen if you’re using time formatting. Change the cell format to a general number format to see the decimal.
-
Formula errors: Double-check that you've entered the formulas correctly, including parentheses.
Conclusion
In this guide, we’ve explored multiple ways to convert seconds to minutes using Microsoft Excel, including basic formulas, the TEXT function, and the TIME function. Each method has its own advantages, so depending on your specific needs and preferences, you can choose the one that suits you best.
Don't be shy about experimenting! The more you practice these techniques, the more confident you'll become in utilizing Excel for various data manipulations. Check out related tutorials to further boost your Excel skills!
<div class="faq-section">
<div class="faq-container">
<h2>Frequently Asked Questions</h2>
<div class="faq-item">
<div class="faq-question">
<h3>How do I convert seconds to minutes in bulk?</h3>
<span class="faq-toggle">+</span>
</div>
<div class="faq-answer">
<p>You can simply input your seconds in a column and apply the division formula to the next column. Then, drag down the fill handle to apply it to all entries at once.</p>
</div>
</div>
<div class="faq-item">
<div class="faq-question">
<h3>Why does my result appear as a date?</h3>
<span class="faq-toggle">+</span>
</div>
<div class="faq-answer">
<p>This occurs if the cell is formatted as a date. Change the cell format to general or number to resolve this.</p>
</div>
</div>
<div class="faq-item">
<div class="faq-question">
<h3>Can I convert hours to minutes the same way?</h3>
<span class="faq-toggle">+</span>
</div>
<div class="faq-answer">
<p>Yes! Just multiply the hours by 60 to convert to minutes using a similar approach.</p>
</div>
</div>
<div class="faq-item">
<div class="faq-question">
<h3>Is there a faster way to do this without formulas?</h3>
<span class="faq-toggle">+</span>
</div>
<div class="faq-answer">
<p>You can use Excel’s built-in functions for quick calculations, but formulas often provide better control over your results.</p>
</div>
</div>
</div>
</div>
<p class="pro-note">🚀Pro Tip: Remember to format your results for better readability, especially when dealing with larger datasets!</p>