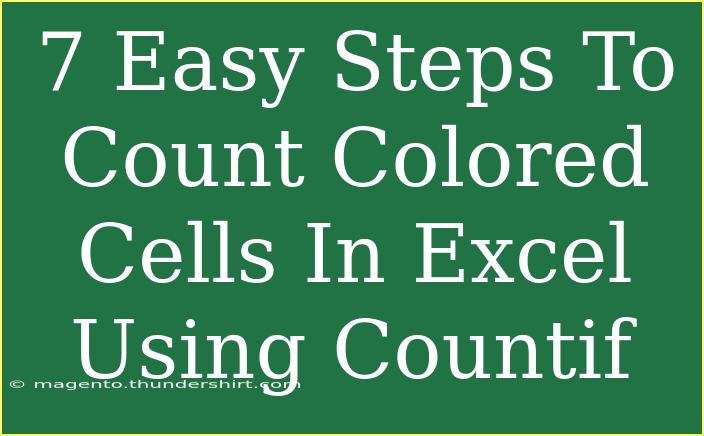Counting colored cells in Excel can be a bit tricky, especially if you are trying to find a quick solution using traditional functions. The Countif function is fantastic for counting based on criteria like text, numbers, or dates, but it doesn’t directly consider colors. However, there are ways to work around this limitation! This guide will walk you through 7 easy steps to count colored cells in Excel using Countif while also providing tips, shortcuts, and advanced techniques to make your experience smoother. Let’s dive right in! 🎉
Understanding the Basics
Before we jump into counting colored cells, it’s essential to understand how the Countif function works. It counts the number of cells that meet a specific criterion. Unfortunately, Excel does not have a built-in feature for counting cells based on their background color, so we will employ a couple of tricks to help.
What You Need
To follow along, you will need:
- A version of Excel that supports VBA (most versions do).
- A spreadsheet with colored cells that you want to count.
Step-by-Step Guide
Step 1: Open Excel and Prepare Your Data
First, ensure that your Excel worksheet has colored cells that you wish to count. For instance, let's say you have a range in column A where some cells are colored red, green, and blue.
Step 2: Open the VBA Editor
- Press
ALT + F11 to open the Visual Basic for Applications (VBA) editor.
- In the VBA editor, click on
Insert in the menu.
- Select
Module to add a new module.
Step 3: Enter the Counting Function
In the new module window, you will input the following function:
Function CountColoredCells(rng As Range, color As Range) As Long
Dim cell As Range
Dim count As Long
count = 0
For Each cell In rng
If cell.Interior.Color = color.Interior.Color Then
count = count + 1
End If
Next cell
CountColoredCells = count
End Function
This function takes a range of cells and a reference cell to determine the color.
Step 4: Save Your Work
Once you have entered the function, you can save your work:
- Go to
File > Save or simply press CTRL + S.
- Close the VBA editor to return to your Excel worksheet.
Step 5: Using the Function in Excel
- Click on an empty cell where you want the count to appear.
- Type the formula:
=CountColoredCells(A1:A10, B1)
Here, A1:A10 is the range you want to evaluate, and B1 is a reference cell with the color you want to count.
Step 6: Press Enter
After typing the formula, press Enter. You should now see the count of cells in the specified range that have the same color as the reference cell!
Step 7: Experiment and Explore
Feel free to change the range and the reference color cell to see how the function updates. This function is flexible, and you can adapt it as needed. 🎨
Troubleshooting Common Issues
While the steps above are generally straightforward, there might be some common issues you could encounter.
- Not Seeing Results? Double-check that the reference cell color matches the cells in your specified range.
- Function Not Recognized? Make sure that you have saved your workbook as a macro-enabled file (with a .xlsm extension).
- Cells Not Changing Colors? If you change cell colors, remember to re-evaluate the function or press
F9 to refresh calculations.
Helpful Tips and Shortcuts
- To quickly access the VBA editor, remember the shortcut
ALT + F11.
- Use conditional formatting in conjunction with this method to highlight or change colors automatically based on criteria.
- If you find you’re counting specific colors often, you could create additional functions for those colors to streamline your process.
Practical Examples
Imagine you're a teacher tracking student attendance. You might highlight present students in green and absent students in red. By using the CountColoredCells function, you can efficiently count how many students were present just by using color as a criterion.
| Scenario |
Use of CountColoredCells |
| Attendance Tracking |
Count the number of students marked present (green). |
| Budget Analysis |
Count expenses highlighted in red. |
| Task Management |
Count tasks marked as complete (blue). |
Frequently Asked Questions
<div class="faq-section">
<div class="faq-container">
<h2>Frequently Asked Questions</h2>
<div class="faq-item">
<div class="faq-question">
<h3>Can I count multiple colors in one formula?</h3>
<span class="faq-toggle">+</span>
</div>
<div class="faq-answer">
<p>No, the function as defined only counts cells of one specific color at a time. You would need to run multiple instances for different colors.</p>
</div>
</div>
<div class="faq-item">
<div class="faq-question">
<h3>Do I need to enable macros for this to work?</h3>
<span class="faq-toggle">+</span>
</div>
<div class="faq-answer">
<p>Yes, because the CountColoredCells function is a macro, you will need to enable macros in your Excel settings.</p>
</div>
</div>
<div class="faq-item">
<div class="faq-question">
<h3>Can I use this function on a non-contiguous range?</h3>
<span class="faq-toggle">+</span>
</div>
<div class="faq-answer">
<p>No, the current function only works on contiguous ranges. You’d have to create separate calls for different ranges.</p>
</div>
</div>
</div>
</div>
Recap those key takeaways from this article! Counting colored cells in Excel can be made simple with the CountColoredCells function. You learned how to set up VBA, how to use the function to count colored cells, and some practical examples that showcase its utility. Don’t forget to play around with different colors and ranges to get familiar with the process!
Also, practice using this technique and explore related tutorials on maximizing Excel’s potential for your needs. You might discover even more exciting functions and tricks along the way.
<p class="pro-note">🎯Pro Tip: Experiment with conditional formatting to manage cell colors automatically and enhance your data visualization.</p>