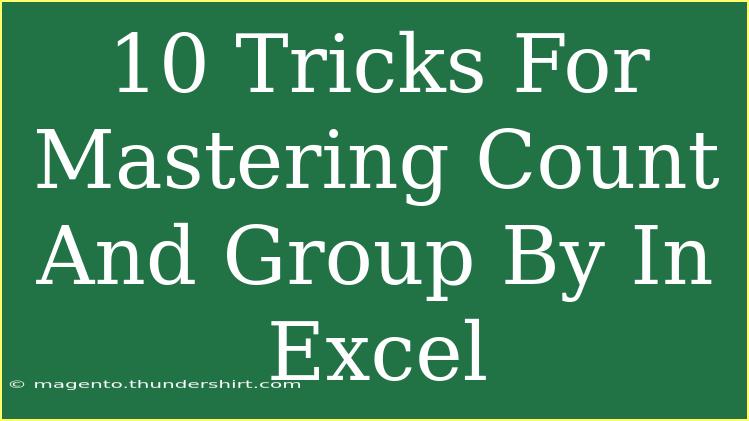When it comes to data analysis in Excel, mastering the COUNT and GROUP BY functions can significantly enhance your ability to summarize and manipulate large datasets. Whether you are an Excel novice or a seasoned user, understanding these functionalities can take your data management skills to the next level. In this blog post, we will delve into ten effective tricks for utilizing COUNT and GROUP BY in Excel, providing you with practical tips, shortcuts, and advanced techniques. 🌟
Understanding COUNT and GROUP BY
Before diving into the tricks, let's briefly explore what COUNT and GROUP BY do in Excel.
-
COUNT: This function allows you to count the number of cells that contain numbers in a range. It helps you understand the size of your data set easily.
-
GROUP BY: While Excel does not have a built-in GROUP BY function like SQL, you can mimic this functionality using Pivot Tables or by utilizing advanced functions like SUMIFS, COUNTIFS, etc. Grouping your data allows for better data analysis by segmenting it into categories.
10 Tricks for Mastering COUNT and GROUP BY in Excel
1. COUNT Function Basics
The basic syntax for the COUNT function is:
=COUNT(value1, [value2], ...)
This means you can count individual numbers or ranges of cells.
Example:
If you want to count the number of entries in cells A1 to A10:
=COUNT(A1:A10)
2. COUNTIF for Conditional Counting
To count cells based on specific criteria, use the COUNTIF function. The syntax is as follows:
=COUNTIF(range, criteria)
Example:
To count how many times the word "Apple" appears in cells A1 to A10:
=COUNTIF(A1:A10, "Apple")
3. COUNTIFS for Multiple Criteria
If you need to count cells based on multiple conditions, COUNTIFS is your go-to function.
Example:
To count the number of "Apples" sold in "2022" from two ranges:
=COUNTIFS(A1:A10, "Apple", B1:B10, "2022")
4. Using Pivot Tables for GROUP BY
Pivot Tables are powerful tools for grouping and summarizing data.
- How to create a Pivot Table:
- Select your data range.
- Go to the "Insert" tab and click on "PivotTable".
- Drag and drop fields to the "Rows", "Columns", and "Values" areas.
This will allow you to group data and calculate counts automatically.
5. Advanced Filtering with GROUP BY
You can use Excel's filtering capabilities to group data dynamically.
- Highlight your dataset.
- Go to the "Data" tab and click "Filter".
- Use the dropdowns to select your criteria.
This is especially useful for quickly analyzing segments of data without creating separate tables.
6. SUMPRODUCT for Counting with Conditions
SUMPRODUCT can also be used to count with multiple conditions by multiplying logical conditions:
=SUMPRODUCT((A1:A10="Apple")*(B1:B10="2022"))
This will return the count of "Apples" sold in "2022".
7. Using Formulas with Tables
If you convert your data range into a table (Insert > Table), your COUNT and GROUP BY formulas can automatically adjust as data changes, making your analysis more dynamic.
8. GROUP BY with UNIQUE Function (Excel 365)
If you’re using Excel 365, you can utilize the UNIQUE function to extract unique values and then count them using the COUNT function:
=COUNTA(UNIQUE(A1:A10))
9. Counting Non-Blank Cells
To count all non-blank cells, use the COUNTA function:
=COUNTA(A1:A10)
10. Troubleshooting Common Issues
If your COUNT and GROUP BY functions don’t seem to work as expected, check for:
- Data Types: Ensure numbers are recognized as numbers and not text.
- Blanks: Remember that blank cells are not counted by the COUNT function.
- Hidden Rows/Columns: Make sure that filtering isn’t hiding data unintentionally.
Common Mistakes to Avoid
- Mixing Data Types: Mixing text and numbers in the same column can lead to incorrect counts. Always verify your data types.
- Not Refreshing Pivot Tables: Remember to refresh your Pivot Table after making changes to your dataset.
<div class="faq-section">
<div class="faq-container">
<h2>Frequently Asked Questions</h2>
<div class="faq-item">
<div class="faq-question">
<h3>Can I count cells with text using COUNT?</h3>
<span class="faq-toggle">+</span>
</div>
<div class="faq-answer">
<p>No, the COUNT function only counts cells containing numbers. For text, use COUNTA.</p>
</div>
</div>
<div class="faq-item">
<div class="faq-question">
<h3>How do I refresh my Pivot Table?</h3>
<span class="faq-toggle">+</span>
</div>
<div class="faq-answer">
<p>Right-click on the Pivot Table and select "Refresh" or go to the "Data" tab and click "Refresh All".</p>
</div>
</div>
<div class="faq-item">
<div class="faq-question">
<h3>What is the difference between COUNT and COUNTA?</h3>
<span class="faq-toggle">+</span>
</div>
<div class="faq-answer">
<p>COUNT only counts cells with numbers, while COUNTA counts all non-blank cells regardless of data type.</p>
</div>
</div>
</div>
</div>
With these tips and tricks, you're well-equipped to master COUNT and GROUP BY functionalities in Excel! Whether you’re analyzing sales data, conducting surveys, or tracking inventory, these techniques will streamline your process and enhance your productivity.
Remember, practice makes perfect. Take the time to explore these features in your datasets, and soon you'll find yourself navigating Excel like a pro! For further learning, check out other tutorials on Excel and enhance your data analysis skills!
<p class="pro-note">🌟Pro Tip: Don't hesitate to experiment with different functions to find the best method for your data needs.</p>