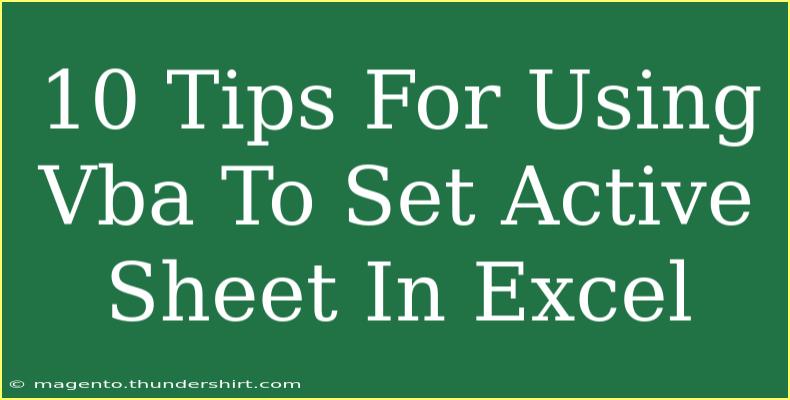When it comes to automating tasks in Excel, VBA (Visual Basic for Applications) is a powerhouse tool that can help you streamline your workflow and boost productivity. One fundamental aspect of working with VBA is managing your active sheets. In this guide, we're going to explore 10 effective tips for setting the active sheet in Excel using VBA. By the end of this article, you’ll be equipped with practical knowledge to navigate sheets effortlessly and avoid common pitfalls.
Understanding Active Sheets in VBA
Before diving into the tips, let’s clarify what the “active sheet” means in Excel. The active sheet is the sheet that is currently visible to the user and where operations will be executed. Setting the active sheet correctly is essential as any actions taken will affect this specific sheet.
Why Use VBA for Setting Active Sheets?
- Efficiency: Automate repetitive tasks.
- Flexibility: Easily switch between sheets in a workbook without manual effort.
- Customization: Tailor your Excel experience to suit your specific needs.
Now, let’s look at the 10 tips that will help you manage your active sheets effectively.
Tip 1: Basic Method for Setting the Active Sheet
The most straightforward way to set an active sheet is using the Sheets or Worksheets method. Here’s a simple code snippet:
Sub SetActiveSheet()
Sheets("Sheet1").Activate
End Sub
This line of code activates the sheet named "Sheet1". Ensure the sheet name is spelled correctly to avoid errors.
Tip 2: Using the Index Number
Sometimes, it’s easier to reference sheets by their index number. The first sheet has an index of 1, the second one has 2, and so on.
Sub ActivateSheetByIndex()
Sheets(1).Activate
End Sub
This code activates the first sheet in the workbook. This method is particularly useful when the sheet names are unknown or dynamic.
Tip 3: Using a Variable for Sheet Names
If you're working with several sheets, using variables can streamline your code.
Sub ActivateVariableSheet()
Dim sheetName As String
sheetName = "Sheet2"
Sheets(sheetName).Activate
End Sub
This technique allows for easier modifications, especially in larger projects.
Tip 4: Error Handling with Active Sheets
While working with active sheets, you might encounter errors if the specified sheet doesn't exist. Using error handling can make your code more robust.
Sub SafeActivate()
On Error Resume Next
Sheets("NonExistentSheet").Activate
If Err.Number <> 0 Then
MsgBox "Sheet does not exist!"
End If
On Error GoTo 0
End Sub
This code will display a message if the sheet cannot be activated.
Tip 5: Looping Through Sheets
If you need to check multiple sheets before setting one as active, looping through sheets is a great approach.
Sub LoopThroughSheets()
Dim ws As Worksheet
For Each ws In ThisWorkbook.Worksheets
If ws.Name = "TargetSheet" Then
ws.Activate
Exit For
End If
Next ws
End Sub
This will activate "TargetSheet" if it exists in the workbook.
Tip 6: Setting Active Sheet Based on Cell Value
You can dynamically set the active sheet based on a value within a cell.
Sub ActivateSheetBasedOnCell()
Dim sheetName As String
sheetName = Range("A1").Value
On Error Resume Next
Sheets(sheetName).Activate
If Err.Number <> 0 Then
MsgBox "Sheet not found!"
End If
On Error GoTo 0
End Sub
This snippet activates the sheet based on the value in cell A1.
Tip 7: Using ActiveSheet Property
Sometimes you may want to perform operations directly on the active sheet without specifically setting it.
Sub UseActiveSheet()
ActiveSheet.Range("A1").Value = "Hello, World!"
End Sub
This updates cell A1 of the currently active sheet without activating another sheet.
Tip 8: Combine with UserForm Selection
If your workbook has user forms, you can set the active sheet based on user selections.
Sub ActivateSelectedSheet(sheetName As String)
On Error Resume Next
Sheets(sheetName).Activate
If Err.Number <> 0 Then
MsgBox "Please select a valid sheet!"
End If
On Error GoTo 0
End Sub
You can call this subroutine from your user form based on user input.
Tip 9: Save and Activate
Sometimes you need to save the workbook after making changes before activating another sheet.
Sub SaveAndActivate()
ThisWorkbook.Save
Sheets("Sheet3").Activate
End Sub
This ensures that all changes are saved before moving on.
Tip 10: Avoiding Common Mistakes
It’s essential to keep certain things in mind when working with active sheets to avoid common mistakes:
- Misspelled Sheet Names: Always double-check the sheet names to prevent runtime errors.
- Index Numbers: Make sure the index numbers correspond to the correct sheets, especially if sheets are added or removed.
- Handling Hidden Sheets: If your code is set to activate a hidden sheet, it will cause errors; check for visibility first.
Troubleshooting Active Sheet Issues
If you encounter issues, consider these troubleshooting tips:
- Verify the spelling of sheet names.
- Check if the sheet is hidden or protected.
- Ensure the workbook is open and not in read-only mode.
<div class="faq-section">
<div class="faq-container">
<h2>Frequently Asked Questions</h2>
<div class="faq-item">
<div class="faq-question">
<h3>What is the difference between Sheets and Worksheets in VBA?</h3>
<span class="faq-toggle">+</span>
</div>
<div class="faq-answer">
<p>Sheets can reference any type of sheet (charts, worksheets), while Worksheets only refer to standard worksheets.</p>
</div>
</div>
<div class="faq-item">
<div class="faq-question">
<h3>Can I activate a hidden sheet?</h3>
<span class="faq-toggle">+</span>
</div>
<div class="faq-answer">
<p>No, hidden sheets cannot be activated until they are made visible.</p>
</div>
</div>
<div class="faq-item">
<div class="faq-question">
<h3>What happens if I try to activate a non-existing sheet?</h3>
<span class="faq-toggle">+</span>
</div>
<div class="faq-answer">
<p>You will encounter a runtime error unless you have proper error handling in place.</p>
</div>
</div>
</div>
</div>
Recap the key points we've discussed about setting the active sheet using VBA. By applying the tips and techniques covered here, you can enhance your efficiency and minimize errors. Don’t hesitate to try these methods yourself and explore other advanced VBA tutorials. The more you practice, the more proficient you'll become in Excel automation!
<p class="pro-note">🚀Pro Tip: Regularly save your work to avoid losing any data when testing out new scripts!</p>