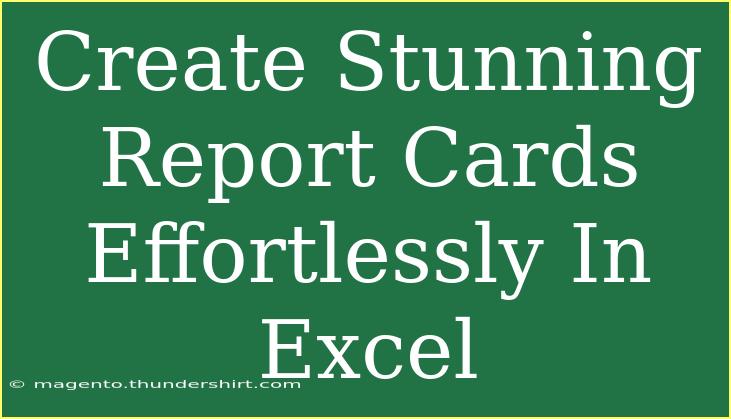Creating stunning report cards effortlessly in Excel can seem daunting at first, but once you break it down into manageable steps, you'll find that it's not only achievable but also quite enjoyable! Excel is a powerful tool that can help you design professional-looking report cards that not only display grades but also make a visual impact. In this post, we will go through essential tips, shortcuts, and advanced techniques for crafting outstanding report cards. Whether you're a teacher, an administrator, or a parent, mastering these Excel skills can significantly ease the process of report card creation. Let's dive in! 🎓
Getting Started with Excel for Report Cards
To begin, it's essential to familiarize yourself with the basic layout of Excel. Open up a new workbook and get ready to input your data. Here are the primary components you'll need:
- Columns for student names, subjects, grades, and comments.
- Rows for each student and their corresponding grades.
Step 1: Setting Up Your Workbook
- Open Excel and create a new workbook.
- Name your columns in the first row:
- A1: Student Name
- B1: Subject
- C1: Grade
- D1: Comments
This basic structure will allow you to input data efficiently.
Step 2: Entering Data
Now, input the relevant data for each student. Here’s a simple table structure you can emulate:
<table>
<tr>
<th>Student Name</th>
<th>Subject</th>
<th>Grade</th>
<th>Comments</th>
</tr>
<tr>
<td>John Doe</td>
<td>Math</td>
<td>A</td>
<td>Excellent work!</td>
</tr>
<tr>
<td>Jane Smith</td>
<td>Science</td>
<td>B+</td>
<td>Good effort!</td>
</tr>
</table>
Step 3: Formatting Your Data
Once your data is entered, it’s time to make it visually appealing. Follow these steps:
- Select Your Table: Highlight all the cells containing your data.
- Choose a Table Style: Go to the "Home" tab, find the "Styles" group, and click "Format as Table." Choose a style that you like.
- Adjust Column Widths: Hover between the column letters until a double arrow appears, then drag to adjust width.
Step 4: Adding Conditional Formatting
To make grades stand out, apply conditional formatting:
- Select the Grade column (C).
- Click on "Conditional Formatting" in the "Home" tab.
- Choose "Highlight Cells Rules" and then "Greater Than." Input a value (e.g., B), and select a formatting style.
This will help you quickly identify which students excelled! 🌟
Step 5: Creating a Summary Section
A summary section helps you see overall performance at a glance. Create a new table below your data:
<table>
<tr>
<th>Subject</th>
<th>Average Grade</th>
</tr>
<tr>
<td>Math</td>
<td>=AVERAGEIF(B:B, "Math", C:C)</td>
</tr>
<tr>
<td>Science</td>
<td>=AVERAGEIF(B:B, "Science", C:C)</td>
</tr>
</table>
Use the AVERAGEIF function to calculate the average grade per subject.
Step 6: Printing Your Report Card
Now that your report card looks fabulous, you may want to print it out. Here’s how:
- Go to "File," then click on "Print."
- Check the print preview to make sure everything fits well on the page.
- Select "Page Layout" and adjust settings like orientation and size if necessary.
Common Mistakes to Avoid
When creating report cards in Excel, here are a few pitfalls to sidestep:
- Not Backing Up Data: Always save your work frequently to avoid losing information.
- Overcomplicating the Layout: Keep it simple! Too many colors or fonts can make it hard to read.
- Forgetting to Adjust Print Settings: Before printing, ensure that your margins and scaling are set correctly.
Troubleshooting Issues
If you encounter problems while creating your report card, here are some quick solutions:
- Formula Errors: Double-check your formulas for typos or incorrect ranges.
- Formatting Not Applying: Ensure you’ve selected the correct cells and styles.
- Print Issues: Check your printer settings and ensure your document is set to fit the page.
<div class="faq-section">
<div class="faq-container">
<h2>Frequently Asked Questions</h2>
<div class="faq-item">
<div class="faq-question">
<h3>Can I customize the report card template?</h3>
<span class="faq-toggle">+</span>
</div>
<div class="faq-answer">
<p>Absolutely! You can change colors, fonts, and even add your school's logo to personalize it.</p>
</div>
</div>
<div class="faq-item">
<div class="faq-question">
<h3>How can I calculate the GPA using Excel?</h3>
<span class="faq-toggle">+</span>
</div>
<div class="faq-answer">
<p>To calculate GPA, you can assign numerical values to grades (A=4, B=3, etc.) and use the AVERAGE function on the values.</p>
</div>
</div>
<div class="faq-item">
<div class="faq-question">
<h3>Is it possible to use Excel on mobile devices for report cards?</h3>
<span class="faq-toggle">+</span>
</div>
<div class="faq-answer">
<p>Yes! You can use the Excel mobile app to create and edit your report cards on the go.</p>
</div>
</div>
</div>
</div>
Creating stunning report cards in Excel is not only possible but can also be a fun project that showcases your skills. Remember to keep your layout simple, ensure your data is accurately entered, and utilize Excel’s powerful features to enhance your report card's aesthetics and functionality. By following the steps outlined above, you’ll be well-equipped to design report cards that reflect your hard work and dedication!
<p class="pro-note">🎉 Pro Tip: Regularly update your templates to save time for future report cards!</p>