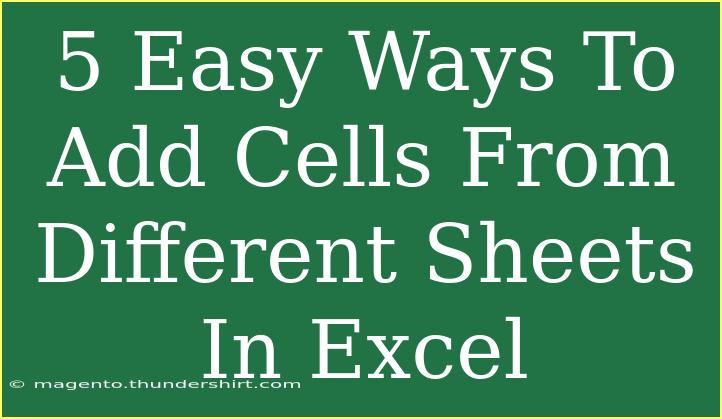If you're diving into the world of Excel, you're probably aware of its immense capabilities for data manipulation and analysis. One of the more intricate, yet essential tasks is adding cells from different sheets. This may seem daunting at first, but fear not! With a little guidance, you'll be navigating between sheets like a pro in no time. Let’s explore five easy ways to add cells from different sheets in Excel, along with some handy tips, common pitfalls, and advanced techniques to enhance your Excel skills. 🌟
Method 1: Simple Addition Formula
The most straightforward method to add cells from different sheets is using a simple addition formula.
- Open your Excel workbook and go to the sheet where you want to display the total.
- Click on the cell where you want the sum to appear.
- Type the formula
=Sheet1!A1 + Sheet2!A1, replacing “Sheet1” and “Sheet2” with the actual names of your sheets and the cell references as required.
- Hit Enter, and voila! Your sum will be displayed.
Example Scenario: Suppose you have sales data on Sheet1 and Sheet2 for two different months. You can easily add the sales figures from both sheets to see the total sales for those months.
Note:
<p class="pro-note">📝 Pro Tip: To prevent errors, ensure that the sheet names are exactly as they appear, including spaces. If a sheet name has spaces, use single quotes around the sheet name, like this: ='Sheet 1'!A1.</p>
Method 2: SUM Function Across Sheets
For a more efficient method—especially if you have multiple sheets—the SUM function comes in handy.
- Select the cell where you want the total.
- Type
=SUM(.
- Click on the first sheet and select the cell you want to add, then type a comma.
- Move to the next sheet and select the next cell. Repeat this process.
- Close the parenthesis and hit Enter. Your total will appear.
Example: If you want to sum the values in cell A1 from three sheets, your formula might look like this: =SUM(Sheet1!A1, Sheet2!A1, Sheet3!A1).
Note:
<p class="pro-note">🔍 Pro Tip: If you're summing a continuous range of cells across several sheets, try using 3D references. For instance, =SUM(Sheet1:Sheet3!A1) sums the A1 cells across all sheets from Sheet1 to Sheet3.</p>
Method 3: Using the Consolidate Tool
For those who prefer a more visual approach, the Consolidate tool can make adding cells from different sheets simple and efficient.
- Go to the sheet where you want the total to appear.
- Click on the Data tab in the ribbon.
- Click on "Consolidate" in the Data Tools group.
- In the Consolidate dialog, choose “Sum” as the function.
- Click on the "Reference" box, then navigate to each sheet, select the data range, and click "Add" after each selection.
- Once you've added all your ranges, click OK.
Example: This is particularly useful for financial reports where you need a total from several department sheets.
Note:
<p class="pro-note">⚡ Pro Tip: If your data has labels, make sure to check the "Top row" or "Left column" boxes in the Consolidate dialog to maintain data integrity.</p>
Method 4: 3D Reference for Adding Cells
3D references are excellent for summing the same cell across multiple sheets without needing to specify each sheet individually.
- Click on the cell where you want your total to appear.
- Type
=SUM(.
- Click on the first sheet tab, hold down the Shift key, and then click on the last sheet tab to select all sheets in between.
- Select the cell you want to add and close the parenthesis, then press Enter.
Example: For example, =SUM(Sheet1:Sheet3!A1) will sum cell A1 from Sheet1, Sheet2, and Sheet3.
Note:
<p class="pro-note">✅ Pro Tip: This method is perfect for tracking monthly sales across different sheets named by month. It streamlines the process immensely!</p>
Method 5: Linking Cells with the Paste Special Feature
If you want a more manual approach, linking cells can give you an easy way to keep values updated across sheets.
- Go to the sheet you want to copy data from and select the cell.
- Right-click and choose “Copy”.
- Go to the destination sheet and right-click on the cell where you want the data.
- Select “Paste Special” and choose “Paste Link”.
- Now, any change to the original cell will automatically reflect in your linked cell.
Example: This can be especially handy for keeping a summary sheet up to date with figures from several sheets without manually updating them.
Note:
<p class="pro-note">🚀 Pro Tip: Remember that any cell linked in this way will depend on the source cell's value, so be cautious if you plan to delete or change the source content.</p>
Helpful Tips and Common Mistakes
Tips:
- Always double-check the cell references to avoid errors.
- Use named ranges for complex workbooks to simplify your formulas.
- Make sure to format your cells consistently to ensure accurate calculations.
Common Mistakes:
- Incorrect Sheet Names: Misnaming sheets is a common error; ensure that you have typed the correct names.
- Non-Continuous References: When using SUM with multiple non-contiguous cells, make sure to include a comma between each reference.
- Forget to Lock Cells: If copying formulas, remember to use the dollar sign ($) to lock cell references when necessary.
<div class="faq-section">
<div class="faq-container">
<h2>Frequently Asked Questions</h2>
<div class="faq-item">
<div class="faq-question">
<h3>Can I add cells from different workbooks?</h3>
<span class="faq-toggle">+</span>
</div>
<div class="faq-answer">
<p>Yes, you can add cells from different workbooks. Use the syntax =[WorkbookName.xlsx]SheetName!CellAddress in your formula.</p>
</div>
</div>
<div class="faq-item">
<div class="faq-question">
<h3>What if my sheets are hidden?</h3>
<span class="faq-toggle">+</span>
</div>
<div class="faq-answer">
<p>Even if sheets are hidden, you can still reference them in your formulas. Just ensure you use the correct sheet name.</p>
</div>
</div>
<div class="faq-item">
<div class="faq-question">
<h3>How do I prevent errors in my formulas?</h3>
<span class="faq-toggle">+</span>
</div>
<div class="faq-answer">
<p>Always check your sheet names, cell references, and consider using error handling functions like IFERROR.</p>
</div>
</div>
<div class="faq-item">
<div class="faq-question">
<h3>Can I automate cell addition from different sheets?</h3>
<span class="faq-toggle">+</span>
</div>
<div class="faq-answer">
<p>Yes! You can use VBA to automate tasks in Excel, including adding cells from different sheets.</p>
</div>
</div>
<div class="faq-item">
<div class="faq-question">
<h3>Is there a limit to the number of sheets I can use?</h3>
<span class="faq-toggle">+</span>
</div>
<div class="faq-answer">
<p>Excel allows for a maximum of 255 sheets in a single workbook, so you have plenty of room!</p>
</div>
</div>
</div>
</div>
Summarizing our journey, adding cells from different sheets in Excel doesn't have to be a chore. With the five methods we explored—simple formulas, the SUM function, the Consolidate tool, 3D references, and linking cells—you can choose the approach that best suits your needs. Always remember to check your references, avoid common mistakes, and make the most of Excel's powerful features to streamline your data analysis. Happy Excelling!
<p class="pro-note">🎉 Pro Tip: Keep exploring and practicing these methods to become an Excel wizard! The more you use these features, the more intuitive they’ll become.</p>