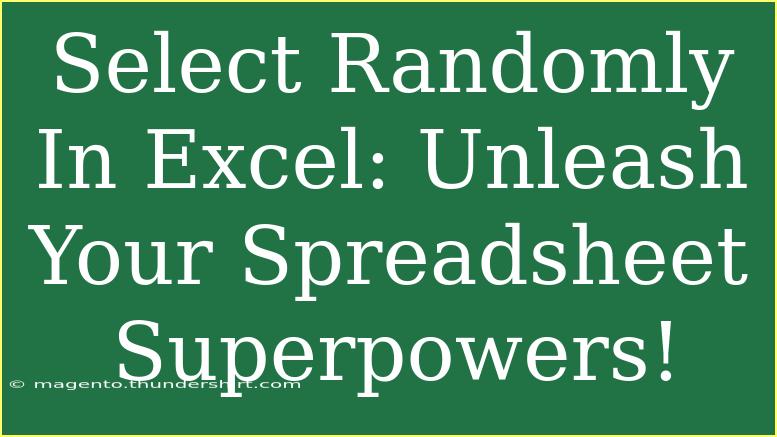When it comes to making the most out of Excel, one of the most exciting features you can leverage is the ability to select random data from your spreadsheets. Whether you're analyzing survey results, creating random sample groups, or just having some fun with data manipulation, mastering random selection can unlock a whole new world of possibilities. Let's dive into the techniques, tips, and advanced tricks that will help you unleash your spreadsheet superpowers! 🚀
Understanding Random Selection in Excel
Random selection in Excel isn’t just about using fancy formulas; it’s about understanding how they work and where they fit into your data analysis workflow. At its core, random selection helps you choose a subset of your data without any bias. This can be particularly useful when you have large datasets and want to draw samples without manual selection.
Basic Techniques for Selecting Random Data
Here are some fundamental methods to get started with random selection in Excel:
-
Using the RAND() Function
- The
RAND() function generates a random decimal number between 0 and 1. You can use this function to assign random numbers to each row in your dataset.
Steps:
- In a new column next to your data, enter
=RAND() and drag the fill handle down to apply it to all your rows.
- Now, you can sort your dataset by this new column to shuffle your data randomly!
-
Using the RANDBETWEEN() Function
- This function allows you to generate random integers within a specified range.
Example:
=RANDBETWEEN(1, 100)
- You can use this function to create random sample sizes or to select random rows from your dataset based on the row numbers.
-
Combining Functions for Advanced Selection
- To pull a random sample from a range, combine
INDEX(), RANDBETWEEN(), and COUNTA().
Formula Example:
=INDEX(A1:A100, RANDBETWEEN(1, COUNTA(A1:A100)))
- This formula picks a random entry from the range A1 to A100 based on the count of non-empty cells.
Common Mistakes to Avoid
While using random functions in Excel, it’s easy to slip up. Here are some common pitfalls:
- Forgetting to Lock Cell References: When dragging formulas down, remember to use absolute references (
$) if you want to keep the reference static.
- Not Refreshing Random Values: Each time the worksheet recalculates, random values generated by
RAND() or RANDBETWEEN() change. If you want to keep a specific random selection, be sure to copy the values and paste them as static.
Troubleshooting Tips
If you’re encountering issues with your random selection process in Excel, here’s a quick troubleshooting guide:
Table of Useful Excel Functions for Random Selection
Here’s a quick reference table with some common Excel functions you can use for random selection:
<table>
<tr>
<th>Function</th>
<th>Description</th>
</tr>
<tr>
<td>RAND()</td>
<td>Generates a random number between 0 and 1.</td>
</tr>
<tr>
<td>RANDBETWEEN(bottom, top)</td>
<td>Generates a random integer between the specified bottom and top numbers.</td>
</tr>
<tr>
<td>INDEX(array, row_num, [column_num])</td>
<td>Returns the value of a cell in a specified row and column from a range.</td>
</tr>
<tr>
<td>COUNTA(value1, [value2], ...)</td>
<td>Counts the number of non-empty cells in a range.</td>
</tr>
</table>
FAQs
<div class="faq-section">
<div class="faq-container">
<h2>Frequently Asked Questions</h2>
<div class="faq-item">
<div class="faq-question">
<h3>How do I freeze the random selection results?</h3>
<span class="faq-toggle">+</span>
</div>
<div class="faq-answer">
<p>To freeze your random selection results, copy the cells with the random numbers and then use 'Paste Special' to paste them as values.</p>
</div>
</div>
<div class="faq-item">
<div class="faq-question">
<h3>Can I select multiple random items at once?</h3>
<span class="faq-toggle">+</span>
</div>
<div class="faq-answer">
<p>Yes! You can use array functions or copy multiple rows of random selections using the methods described above.</p>
</div>
</div>
<div class="faq-item">
<div class="faq-question">
<h3>Are there any limitations to using these functions?</h3>
<span class="faq-toggle">+</span>
</div>
<div class="faq-answer">
<p>While these functions are powerful, keep in mind that they recalculate every time the sheet is updated, so be cautious when relying on their output for critical tasks.</p>
</div>
</div>
</div>
</div>
By now, you should feel more confident in using random selection techniques in Excel. Whether you’re conducting research, sampling data, or just experimenting with Excel's features, the ability to select randomly is a superpower you don't want to overlook.
With practice, you'll find the right methods that suit your needs and help you streamline your processes. So, go ahead and explore! Don’t hesitate to dive into other tutorials available in this blog for more Excel tips and tricks.
<p class="pro-note">🚀Pro Tip: For repeatable tasks, consider recording a macro to automate your random selection process!</p>