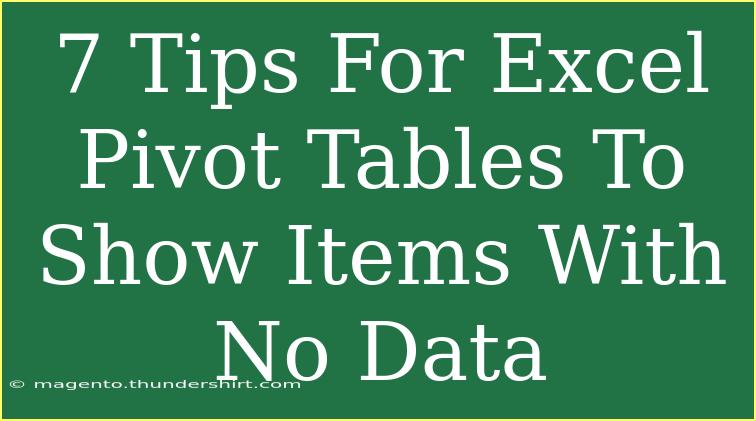Excel pivot tables are a powerful tool for analyzing and summarizing data, but they can sometimes leave you in a bind when it comes to displaying items that have no data. This can lead to misleading reports or incomplete insights. If you’ve ever struggled with getting your pivot tables to show items with no data, you’re in the right place! Below are 7 handy tips and advanced techniques that will ensure your pivot tables provide a comprehensive view, even when some items lack data. Let’s dive in! 🎉
1. Enable "Show Items With No Data"
One of the simplest ways to ensure that your pivot table shows items with no data is to enable the setting that allows it. Here's how you can do this:
- Right-click on any value within the row or column that you want to show.
- Click on “Field Settings.”
- In the dialog box, go to the “Layout & Print” tab.
- Check the box for “Show items with no data.”
- Click OK.
This basic setting change can instantly enhance your pivot table by displaying all relevant items, even those without data.
<p class="pro-note">💡Pro Tip: Always check this setting before starting your analysis to avoid missing critical insights!</p>
2. Use a Helper Column
If enabling the setting above doesn’t meet your needs, consider using a helper column in your source data. This approach gives you more control over what gets displayed. Here’s a quick guide on how to do it:
- Add a new column to your source data.
- Use a formula like
=IF(ISBLANK([DataColumn]), "No Data", [DataColumn]) to determine if there’s data or not.
- Refresh your pivot table to reflect these changes.
This method allows you to customize how the data appears, making it clearer when items lack associated information.
3. Grouping Items
Grouping items in your pivot table can help in displaying categories, including those with no data. Follow these steps:
- Right-click on the item you want to group within the pivot table.
- Select “Group.”
- Choose your grouping criteria, and Excel will create a new grouped category.
When you refresh the table, it will present the grouped items, even if some within the group have no data.
4. Create a Comprehensive Data Model
To ensure that your pivot table reflects all necessary data, even when some items lack values, consider creating a comprehensive data model. Here’s how:
- Utilize Power Query to merge tables and create a unified data source.
- Make sure to include all items from relevant tables.
- Load this new data model into your pivot table.
This approach can greatly enhance the visibility of all items in your report, showcasing even the absent data.
5. Filter to Include Blanks
Sometimes filtering can be your best friend, especially when it comes to displaying those elusive empty items. Here's how to do it:
- Click on the drop-down arrow in the Row or Column Labels area.
- Check the box that says “Blanks.”
- Click OK.
Now, your pivot table will include any items that don’t have data, ensuring no critical information slips through the cracks.
6. Use Conditional Formatting
While it doesn’t directly display items with no data, conditional formatting can help you highlight them. Here’s how you can set this up:
- Select the pivot table.
- Go to Home > Conditional Formatting > New Rule.
- Choose “Format only cells that contain.”
- Set the rule to format cells that are equal to “0” or blank.
With this, you can visually flag items without data, drawing attention to potential areas that need review.
7. Refresh Your Pivot Table Regularly
Lastly, always remember to refresh your pivot table after making changes to your source data. This ensures that any modifications you make, including the inclusion of no data items, will be accurately displayed.
- Click on your pivot table.
- Go to the Analyze tab.
- Click on Refresh.
Refreshing your pivot table regularly ensures you always have the latest insights.
Common Mistakes to Avoid
When working with pivot tables, especially in trying to show items with no data, there are some common pitfalls you should avoid:
- Not Refreshing Data: Always remember to refresh your pivot table after making changes to the source data.
- Ignoring the Data Model: Not using a comprehensive data model can lead to incomplete reports.
- Overlooking Blanks: Be sure to filter for blanks when analyzing data sets that may have gaps.
- Skipping Grouping: Failing to group relevant data can obscure important trends.
Troubleshooting Tips
If you encounter issues with your pivot table not displaying items with no data, here are a few troubleshooting steps you can take:
- Ensure that the "Show items with no data" option is checked.
- Confirm your source data range is correct.
- Check for filters that might be excluding certain items.
- Ensure that there are no merged cells in your source data that could disrupt the layout.
<div class="faq-section">
<div class="faq-container">
<h2>Frequently Asked Questions</h2>
<div class="faq-item">
<div class="faq-question">
<h3>How do I show all items in a pivot table?</h3>
<span class="faq-toggle">+</span>
</div>
<div class="faq-answer">
<p>You can show all items by enabling the “Show items with no data” option in the field settings of your pivot table.</p>
</div>
</div>
<div class="faq-item">
<div class="faq-question">
<h3>Why are some of my items not showing in the pivot table?</h3>
<span class="faq-toggle">+</span>
</div>
<div class="faq-answer">
<p>Items may not show if they have no data or if there are filters applied that exclude them. Check your field settings and filters.</p>
</div>
</div>
<div class="faq-item">
<div class="faq-question">
<h3>Can I show items with zero values in a pivot table?</h3>
<span class="faq-toggle">+</span>
</div>
<div class="faq-answer">
<p>Yes, you can show items with zero values by ensuring you have the proper filters set and that the “Show items with no data” option is enabled.</p>
</div>
</div>
<div class="faq-item">
<div class="faq-question">
<h3>What is a helper column in Excel?</h3>
<span class="faq-toggle">+</span>
</div>
<div class="faq-answer">
<p>A helper column is an additional column you create in your source data to manipulate or represent data differently, which can be particularly useful in pivot tables.</p>
</div>
</div>
</div>
</div>
Using the tips mentioned above, you can effectively enhance your pivot tables in Excel to include all items, even those without data. It’s all about understanding the tools at your disposal and employing them wisely.
Whether you’re analyzing sales figures, inventory data, or any other type of information, showing items with no data can help paint a fuller picture. Keep practicing these techniques, and don’t hesitate to explore additional tutorials and resources to refine your Excel skills. Happy pivoting! 🎊
<p class="pro-note">✨Pro Tip: Regularly review and refresh your understanding of pivot tables to stay efficient and effective in your data analysis!</p>