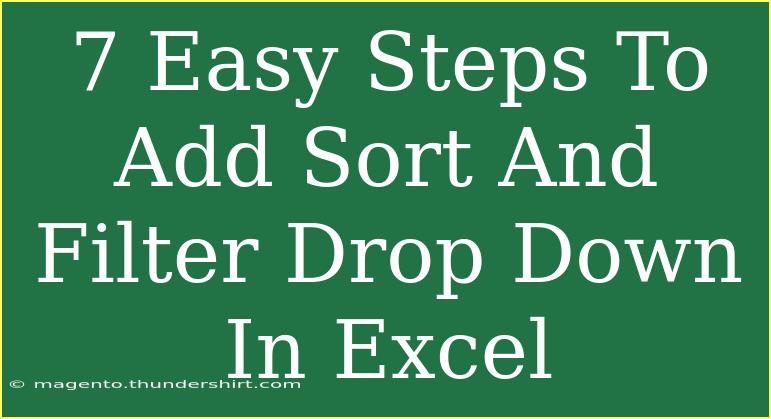Adding sort and filter dropdowns in Excel can significantly enhance your data management capabilities. Whether you're organizing data for a project, managing customer information, or keeping track of sales figures, having the ability to sort and filter data effectively is essential for clarity and accessibility. Let's dive into the steps and tips to create and optimize these features in Excel! 📊
Step 1: Open Your Excel Workbook
First things first, open the Excel workbook that contains the data you want to sort and filter. If you don’t have any data yet, create a simple table with headers, such as "Name," "Date," "Sales," and "Region." Here’s an example of how your data might look:
| Name |
Date |
Sales |
Region |
| John |
2023-01-01 |
500 |
North |
| Jane |
2023-01-02 |
700 |
South |
| Mike |
2023-01-03 |
300 |
East |
| Lucy |
2023-01-04 |
900 |
West |
Step 2: Select Your Data Range
To add a dropdown sort and filter option, you need to highlight the entire data range, including headers. This tells Excel which data to work with. Click on the first cell of your data, hold down the Shift key, and select the last cell to ensure you’ve covered everything.
Step 3: Access the Filter Option
Now, navigate to the "Data" tab in the ribbon at the top of Excel. Here you will find the option for "Filter." Click on it! This action will instantly add filter dropdowns to each of your column headers, allowing you to filter and sort data by specific criteria.
Step 4: Using the Dropdown Menus
Each column header will now have a small dropdown arrow. Click on the arrow in any column you want to filter or sort. You'll see options to sort (A to Z or Z to A) and filter data based on specific criteria. For example, if you click on the "Sales" column dropdown, you might see options like "Number Filters" where you can set conditions (greater than, less than, etc.).
Step 5: Customizing Your Filter
When you click on the dropdown arrow, you'll notice a checklist of unique values under the filter section. This allows you to select or deselect which items to display. You can filter by checking or unchecking the boxes next to each unique item. This is especially handy if you want to focus on specific regions or sales figures.
Step 6: Clearing Filters
If you want to clear your filters and view all data again, simply click the dropdown arrow for the column that has a filter applied, and then select "Clear Filter From [Column Name]." This will reset that column to show all data without any filtering.
Step 7: Saving Your Work
Once you've set up your filters, don't forget to save your workbook! You can do this by clicking on the save icon in the upper-left corner or pressing Ctrl + S (Cmd + S for Mac users).
Tips and Common Mistakes to Avoid
While adding sort and filter dropdowns seems straightforward, here are a few handy tips to ensure everything goes smoothly and to avoid common pitfalls:
- Ensure Data Consistency: Make sure your data types in each column are consistent (e.g., do not mix text and numbers in the same column).
- Use Table Format: Consider converting your data range into a Table (Insert -> Table) for easier management. Tables automatically expand when you add new data and keep filters intact.
- Filter All Columns: Remember that applying a filter on one column will affect how the data is displayed across all columns, so be mindful of your selections.
- Avoid Blank Rows: Blank rows can disrupt the functionality of filters and sorting, so keep your data contiguous.
Frequently Asked Questions
<div class="faq-section">
<div class="faq-container">
<h2>Frequently Asked Questions</h2>
<div class="faq-item">
<div class="faq-question">
<h3>Can I sort and filter multiple columns at once?</h3>
<span class="faq-toggle">+</span>
</div>
<div class="faq-answer">
<p>Yes! You can filter or sort by multiple columns. Just apply the filter to the first column, then use the dropdown in the second column.</p>
</div>
</div>
<div class="faq-item">
<div class="faq-question">
<h3>How can I save my filter settings?</h3>
<span class="faq-toggle">+</span>
</div>
<div class="faq-answer">
<p>Simply save your Excel workbook after applying the filters. When you reopen the file, the last applied filters will still be in place.</p>
</div>
</div>
<div class="faq-item">
<div class="faq-question">
<h3>What should I do if my filters don’t work?</h3>
<span class="faq-toggle">+</span>
</div>
<div class="faq-answer">
<p>Check if your data range is correctly selected and ensure there are no blank rows or columns disrupting the data flow.</p>
</div>
</div>
</div>
</div>
The process of adding and managing dropdown sort and filter options in Excel is simple but powerful. Mastering these skills can lead to more efficient data management and analysis. Remember to practice these steps, explore advanced filter options, and consider applying these techniques to real-world scenarios, like analyzing sales trends or managing project timelines.
<p class="pro-note">📈 Pro Tip: Regularly check your data format for consistency to ensure filtering and sorting work seamlessly!</p>