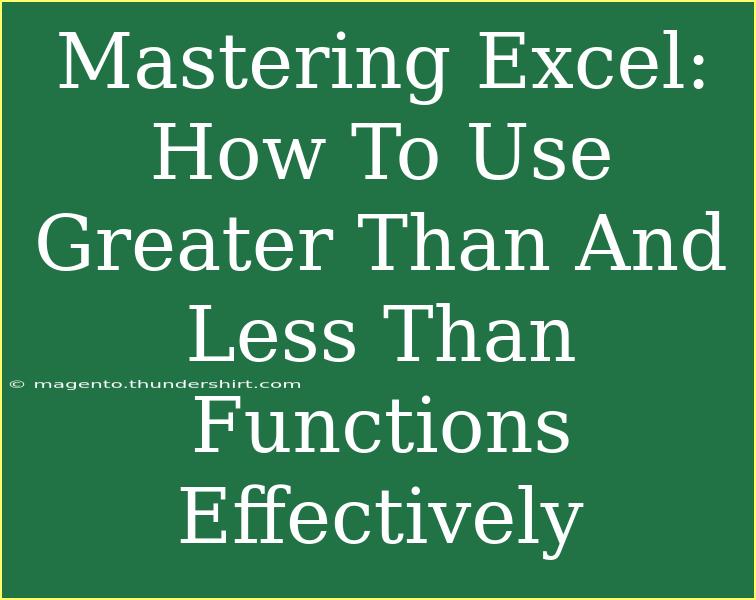Mastering Excel can seem daunting at first, but once you get the hang of using the Greater Than (>) and Less Than (<) functions, it opens up a world of analytical possibilities! Whether you're comparing numbers, evaluating data sets, or performing conditional formatting, knowing how to leverage these functions effectively can drastically improve your productivity. 💻✨
Understanding Greater Than and Less Than Functions
The Greater Than and Less Than functions in Excel are basic yet powerful tools that allow you to compare values in your spreadsheets. They can be used in various contexts, such as filtering data, creating conditional formulas, and more. Let's break down how each function works.
Greater Than (>)
The Greater Than function checks if one value is greater than another. For example, if you want to check if a student scored more than 70 marks:
=IF(A2 > 70, "Pass", "Fail")
This formula will return "Pass" if the value in cell A2 is greater than 70, and "Fail" otherwise.
Less Than (<)
Conversely, the Less Than function verifies if a value is smaller than another. To determine if a temperature reading is below freezing:
=IF(B2 < 0, "Below Freezing", "Above Freezing")
In this case, if the value in cell B2 is less than 0, it returns "Below Freezing."
Practical Examples and Scenarios
Let’s take a look at some practical scenarios where you might want to use Greater Than and Less Than functions.
Example 1: Conditional Formatting
Conditional formatting allows you to highlight cells that meet certain criteria. For instance, if you want to highlight sales figures above $1000:
- Select the range of cells.
- Go to Home > Conditional Formatting > New Rule.
- Choose "Format cells that are greater than."
- Enter
1000 and set your desired formatting.
Now, all sales figures greater than $1000 will be highlighted! 📊
Example 2: Data Filtering
You can filter a dataset to show only rows where values meet certain criteria. If you have a list of products with prices and you want to display products costing less than $50:
- Click on the data range.
- Go to Data > Filter.
- Click the drop-down arrow on the price column.
- Select Number Filters > Less Than.
- Enter
50.
This will filter the list to only show products below $50.
Example 3: Nested Functions
Nested functions can combine multiple logical tests. Say you want to evaluate student grades where less than 50 is a fail, between 50 and 75 is a pass, and above 75 is an excellent score:
=IF(A2 < 50, "Fail", IF(A2 <= 75, "Pass", "Excellent"))
This formula provides a comprehensive evaluation based on student scores.
Tips for Using Greater Than and Less Than Functions Effectively
-
Combine with Other Functions: Use in tandem with functions like SUM, AVERAGE, or COUNTIF for powerful calculations. For example:
=COUNTIF(C1:C10, ">100")
This counts how many values in the range C1 to C10 are greater than 100.
-
Use Absolute References: When dragging formulas down or across, use $ to keep certain references constant, ensuring accurate comparisons.
-
Be Mindful of Data Types: Ensure that the values you’re comparing are of the same type. For instance, comparing text values with numbers may yield unexpected results.
-
Employ Logical Operators: Combine these functions with logical operators (AND, OR) for more complex conditions.
Common Mistakes to Avoid
- Incorrect Range References: Always double-check your ranges to avoid errors.
- Data Type Confusion: Compare like types (numbers with numbers, text with text).
- Neglecting Parentheses: Parentheses are crucial in nested functions to ensure correct order of operations.
- Forgetting to Lock Cells: Use dollar signs to lock your cell references when necessary.
Troubleshooting Common Issues
- Incorrect Results: Check your data types. If you're comparing numbers stored as text, convert them to numbers first.
- Formula Errors: Excel will often give you error messages (like
#VALUE!) that can guide you in troubleshooting.
- Not Seeing Expected Changes: If conditional formatting doesn’t appear to work, ensure the rule is correctly set up and applied to the right range.
<div class="faq-section">
<div class="faq-container">
<h2>Frequently Asked Questions</h2>
<div class="faq-item">
<div class="faq-question">
<h3>How do I use the Greater Than function in a formula?</h3>
<span class="faq-toggle">+</span>
</div>
<div class="faq-answer">
<p>Use the syntax =IF(A1 > value, "True result", "False result"). Replace A1 with your cell reference and 'value' with the number to compare.</p>
</div>
</div>
<div class="faq-item">
<div class="faq-question">
<h3>Can I use Greater Than and Less Than functions together?</h3>
<span class="faq-toggle">+</span>
</div>
<div class="faq-answer">
<p>Yes! You can nest IF statements to evaluate multiple conditions together, such as =IF(A1 > 100, "High", IF(A1 < 50, "Low", "Medium")).</p>
</div>
</div>
<div class="faq-item">
<div class="faq-question">
<h3>What happens if I compare text and numbers?</h3>
<span class="faq-toggle">+</span>
</div>
<div class="faq-answer">
<p>Excel may not return the expected results, as it treats text and numbers differently. Always ensure you're comparing compatible data types.</p>
</div>
</div>
</div>
</div>
Recapping, mastering the Greater Than and Less Than functions in Excel significantly enhances your ability to analyze data effectively. From conditional formatting to complex nested functions, these tools can help you interpret and manage data better. I encourage you to practice these techniques and explore related tutorials for an even deeper understanding. You never know what insights you might uncover!
<p class="pro-note">💡Pro Tip: Practice using the Greater Than and Less Than functions to make your data analyses quicker and more efficient!</p>