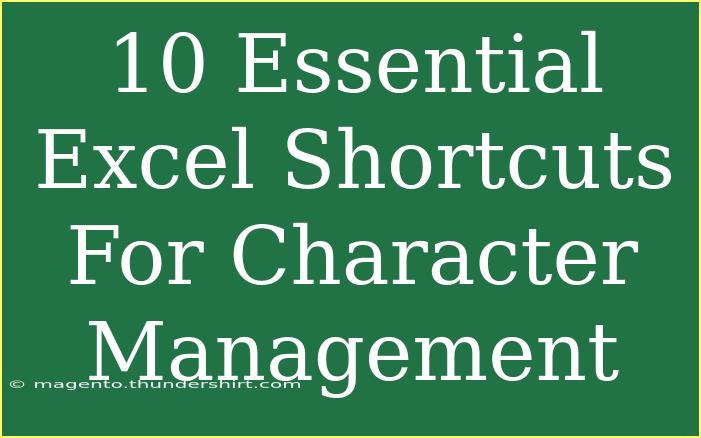Mastering Excel can truly transform your productivity, especially when it comes to character management. Whether you're handling text data, numerical inputs, or formatting tasks, knowing the right shortcuts can save you a significant amount of time. Here, we’ll dive deep into 10 essential Excel shortcuts that can revolutionize the way you manage character data. Let's get started!
Why Excel Shortcuts Matter
Using shortcuts isn’t just about being efficient; it’s about enhancing your overall workflow. 💪 When you're managing a large dataset, manually navigating through menus can be time-consuming. Shortcuts help you perform tasks quicker, enabling you to focus on analysis and decision-making.
10 Essential Excel Shortcuts for Character Management
1. Ctrl + C and Ctrl + V (Copy and Paste)
These are the backbone of data handling in Excel.
- Tip: Use Ctrl + V to paste special formats or formulas by selecting "Paste Special" from the options.
2. Ctrl + X (Cut)
Cutting data allows you to move it efficiently. Instead of deleting and then pasting elsewhere, Ctrl + X ensures your data is transferred smoothly.
3. Ctrl + Z (Undo)
Mistakes happen! Whether you've deleted a row or formatted text incorrectly, Ctrl + Z is your best friend for a quick recovery.
4. Ctrl + F (Find)
Finding specific characters or text strings in a sea of data can be daunting. Press Ctrl + F and type what you're looking for to pinpoint your target quickly.
5. Ctrl + H (Replace)
This shortcut is a game-changer when you need to replace characters or entire strings. Just enter what you want to find and what you want to replace it with.
6. Alt + Enter (New Line within a Cell)
Need to add a new line in a single cell? Just hit Alt + Enter while editing the cell. This makes your data more readable and organized.
7. Ctrl + Shift + L (Add/Remove Filters)
When managing character data, applying filters can make analysis a breeze. Use this shortcut to add or remove filters instantly.
8. Ctrl + 1 (Format Cells)
Formatting is crucial for clear presentation. Press Ctrl + 1 to bring up the Format Cells dialog box, allowing you to adjust fonts, colors, and number formats effectively.
9. F2 (Edit Cell)
Instead of double-clicking a cell, simply select it and press F2 to enter edit mode. This allows you to make quick changes without losing your place in the data.
10. Ctrl + D (Fill Down)
If you want to copy data from one cell down into adjacent cells, Ctrl + D is the way to go. It’s especially handy for filling in characters or formulas quickly.
Table of Excel Shortcuts for Character Management
<table>
<tr>
<th>Shortcut</th>
<th>Function</th>
</tr>
<tr>
<td>Ctrl + C</td>
<td>Copy</td>
</tr>
<tr>
<td>Ctrl + X</td>
<td>Cut</td>
</tr>
<tr>
<td>Ctrl + Z</td>
<td>Undo</td>
</tr>
<tr>
<td>Ctrl + F</td>
<td>Find</td>
</tr>
<tr>
<td>Ctrl + H</td>
<td>Replace</td>
</tr>
<tr>
<td>Alt + Enter</td>
<td>New Line in Cell</td>
</tr>
<tr>
<td>Ctrl + Shift + L</td>
<td>Add/Remove Filters</td>
</tr>
<tr>
<td>Ctrl + 1</td>
<td>Format Cells</td>
</tr>
<tr>
<td>F2</td>
<td>Edit Cell</td>
</tr>
<tr>
<td>Ctrl + D</td>
<td>Fill Down</td>
</tr>
</table>
Common Mistakes to Avoid
While utilizing these shortcuts can be highly beneficial, there are some common pitfalls to be aware of:
- Not Saving Your Work Frequently: Mistakes can happen when using shortcuts, and if you forget to save, you may lose your data.
- Overusing Find and Replace: Ensure you're not inadvertently replacing crucial data. Always double-check before you hit "Replace All."
- Forgetting to Format: Applying formulas without proper formatting can lead to confusion. Use Ctrl + 1 to format your cells appropriately.
Troubleshooting Common Issues
If you encounter issues while using these shortcuts, here are some solutions to common problems:
- Shortcut Not Working: Check if there are other applications running that may override the shortcut functionality. Sometimes, Excel might conflict with other software.
- Data Not Pasting as Expected: If you're pasting data into the wrong format, try using “Paste Special” (Ctrl + Alt + V) to select how you want the data pasted.
<div class="faq-section">
<div class="faq-container">
<h2>Frequently Asked Questions</h2>
<div class="faq-item">
<div class="faq-question">
<h3>Can I create custom shortcuts in Excel?</h3>
<span class="faq-toggle">+</span>
</div>
<div class="faq-answer">
<p>Yes, you can customize keyboard shortcuts by accessing Excel options and navigating to the Customize Ribbon section.</p>
</div>
</div>
<div class="faq-item">
<div class="faq-question">
<h3>What should I do if my shortcuts stop working?</h3>
<span class="faq-toggle">+</span>
</div>
<div class="faq-answer">
<p>Restart Excel and ensure no other applications are interfering with keyboard shortcuts. If the problem persists, check your Excel settings.</p>
</div>
</div>
<div class="faq-item">
<div class="faq-question">
<h3>Is it possible to use shortcuts on a Mac?</h3>
<span class="faq-toggle">+</span>
</div>
<div class="faq-answer">
<p>Absolutely! Most shortcuts work similarly, but you may need to use the Command (⌘) key instead of Ctrl.</p>
</div>
</div>
</div>
</div>
Utilizing these Excel shortcuts will not only streamline your character management tasks but also enhance your overall efficiency in data handling. Practicing these techniques can help you gain confidence and speed in your work. Dive into related tutorials to continue honing your Excel skills and explore even more powerful functionalities.
<p class="pro-note">💡Pro Tip: Regularly practice these shortcuts to develop muscle memory, making character management tasks a breeze!</p>