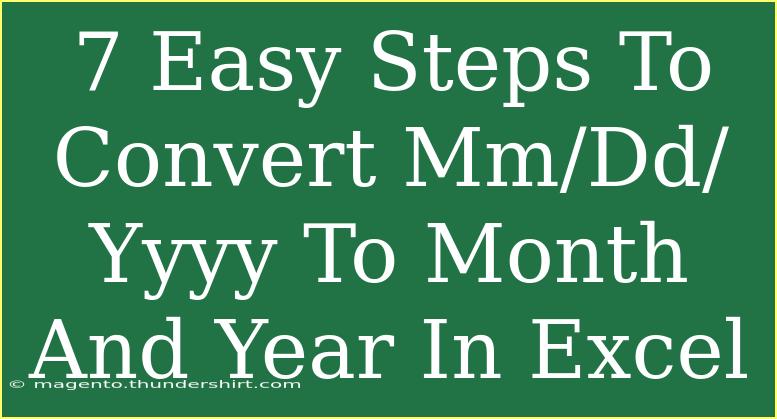Converting dates in Excel can sometimes feel daunting, especially when you need to transform the format from mm/dd/yyyy to a simple month and year. But don’t worry! We’ve got you covered with easy-to-follow steps and helpful tips. 🌟 Excel is a powerful tool, and mastering it can save you a lot of time and effort in your data management tasks. Whether you’re working on financial reports, attendance sheets, or any data-driven projects, knowing how to efficiently convert date formats can elevate your Excel game.
Step-by-Step Guide to Convert mm/dd/yyyy to Month and Year in Excel
To convert dates from the mm/dd/yyyy format to just the month and year, follow these steps:
Step 1: Open Your Excel Spreadsheet
Begin by launching Excel and opening the spreadsheet containing your dates in the mm/dd/yyyy format.
Step 2: Select the Dates
Highlight the cells containing the dates you want to convert. You can click and drag to select multiple cells, or use Ctrl + Click to select individual cells.
Step 3: Open the Format Cells Dialog
Right-click on the selected cells and choose "Format Cells" from the context menu. Alternatively, you can press Ctrl + 1 on your keyboard to open the Format Cells dialog directly.
Step 4: Choose Custom Format
In the Format Cells dialog, navigate to the “Number” tab. Select "Custom" from the list on the left side. This is where you can define how you want your date to be displayed.
Step 5: Enter Your Custom Format
In the “Type” field, enter the format mmmm yyyy to display the full month name and year (for example, "January 2023"). If you prefer the abbreviated month, you can enter mmm yyyy instead (for example, "Jan 2023").
Here’s a quick visual of the settings:
<table>
<tr>
<th>Field</th>
<th>Input</th>
</tr>
<tr>
<td>Type</td>
<td>mmmm yyyy</td>
</tr>
</table>
Step 6: Click OK
After entering your desired format, click “OK.” You will now see the dates converted to the specified month and year format.
Step 7: Copy the Results (Optional)
If you want to keep the original mm/dd/yyyy format and have a separate column for the month and year, you can copy the formatted cells and use "Paste Special" → "Values" in a new column to keep only the results.
Helpful Tips for Working with Dates in Excel
- Date Format Consistency: Ensure that all dates are consistently formatted as mm/dd/yyyy before conversion. If there are mixed formats, consider standardizing them first.
- Data Validation: Use Excel’s data validation tools to restrict user input to valid date formats, preventing inconsistencies from the start.
- Filter and Sort: After converting your dates, use filtering and sorting tools to better manage your data.
Common Mistakes to Avoid
- Selecting Non-Date Values: Make sure the cells you're converting truly contain date values and not text. If they are text formatted as dates, Excel won’t recognize them correctly.
- Ignoring Cell Format: Remember that if you format a cell as text before entering a date, Excel may not convert it. Always ensure the cell format is set to "Date."
- Forget to Set Custom Format: Without customizing the format, your data may not display as intended after conversion.
Troubleshooting Issues
- Dates Showing as Numbers: If your dates appear as serial numbers instead of a formatted date, it means they are being misinterpreted. Check the original data for consistency.
- Incorrect Display: If you see an error after applying the new format, go back and check if the original values are recognized by Excel as dates.
- Mixed Formats: If you still face issues, try reformatting the column by using "Text to Columns" to ensure everything is in the correct format.
<div class="faq-section">
<div class="faq-container">
<h2>Frequently Asked Questions</h2>
<div class="faq-item">
<div class="faq-question">
<h3>Can I convert a date to just the month number?</h3>
<span class="faq-toggle">+</span>
</div>
<div class="faq-answer">
<p>Yes! You can use the custom format mm yyyy to display just the month number followed by the year.</p>
</div>
</div>
<div class="faq-item">
<div class="faq-question">
<h3>How do I convert mm/dd/yyyy to a date format recognized by other software?</h3>
<span class="faq-toggle">+</span>
</div>
<div class="faq-answer">
<p>You can use the "Text to Columns" feature in Excel to convert your date format to a more universal format like yyyy-mm-dd before exporting.</p>
</div>
</div>
<div class="faq-item">
<div class="faq-question">
<h3>What if some of my dates are showing as "######"?</h3>
<span class="faq-toggle">+</span>
</div>
<div class="faq-answer">
<p>This usually means the column is too narrow to display the full date. You can widen the column to resolve this issue.</p>
</div>
</div>
<div class="faq-item">
<div class="faq-question">
<h3>Is there a formula I can use instead of formatting?</h3>
<span class="faq-toggle">+</span>
</div>
<div class="faq-answer">
<p>Yes! You can use the formula =TEXT(A1, "mmmm yyyy") (assuming A1 contains your date) to convert the format directly in a new cell.</p>
</div>
</div>
</div>
</div>
Converting dates from mm/dd/yyyy to month and year in Excel is not just about aesthetics; it can greatly enhance the clarity and organization of your data. Once you understand the steps and apply these simple techniques, you will find that working with dates can be quick and painless.
Always remember the importance of consistent formats, and don’t hesitate to explore other functionalities in Excel that can help you streamline your processes. 💪 As you continue using Excel, practice these conversions and apply them in various projects to truly grasp their usefulness.
<p class="pro-note">🌟Pro Tip: Experiment with different custom formats in Excel to find the best display options for your data!</p>