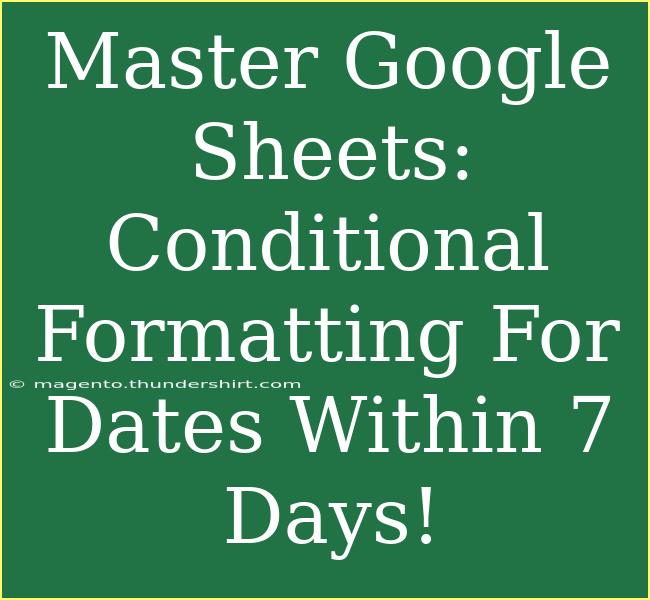When it comes to managing data in Google Sheets, one of the standout features that can significantly enhance your productivity is Conditional Formatting. It's like having a personal assistant that highlights important data for you! 🌟 Particularly with dates, this feature allows you to quickly visualize timelines, deadlines, and reminders. In this article, we’ll explore how to set up Conditional Formatting in Google Sheets to highlight dates that fall within the next seven days, helping you stay organized and proactive.
What Is Conditional Formatting?
Conditional Formatting is a feature in Google Sheets that allows you to change the appearance of cells based on specific conditions. This means you can set rules that, when met, change the text color, background color, or even add borders to a cell. This is incredibly useful for dates, especially when you need to pay attention to upcoming events, tasks, or deadlines.
Why Highlight Dates Within 7 Days?
Visual cues are crucial when managing tasks, appointments, or even deadlines. By highlighting dates that fall within the next seven days, you ensure that you can easily spot what needs your immediate attention. This simple action can improve your efficiency and help you meet deadlines more effectively! ⏰
Setting Up Conditional Formatting for Dates Within 7 Days
Let's walk through the steps to apply Conditional Formatting to highlight dates in Google Sheets that are within the next seven days.
Step-by-Step Tutorial
-
Open Your Google Sheets Document: Start by accessing the document containing your dates.
-
Select Your Date Range: Click and drag to highlight the cells containing the dates you want to format.
-
Access Conditional Formatting:
- Go to the Format menu at the top.
- Click on Conditional formatting from the dropdown.
-
Set Up the Conditional Formatting Rule:
- In the sidebar that appears, under the "Format cells if" option, choose Custom formula is from the dropdown.
-
Enter the Formula:
-
Choose Formatting Style: Decide how you want your highlighted cells to look! You can change the text color, fill color, or even add text styles (bold, italic) to make the dates stand out.
-
Apply the Rule: Click Done to apply the formatting rule. You should immediately see your specified dates highlighted!
-
Finish Up: After you’re done, you can close the Conditional Formatting rules panel.
Example Scenario
Imagine you are managing a project with a list of due dates in your Google Sheets. By applying Conditional Formatting with the above rule, any due dates falling within the next week will be highlighted, ensuring you never miss a deadline! This can be particularly useful for teams managing multiple deadlines simultaneously.
Common Mistakes to Avoid
While setting up Conditional Formatting is fairly straightforward, here are some common pitfalls to watch out for:
- Wrong Cell References: Ensure you use the correct starting cell in your formula. If your dates start in column B, adjust the formula accordingly.
- Date Format Issues: Make sure your date format in Google Sheets is consistent (e.g., all in MM/DD/YYYY) to avoid misinterpretation by the formula.
- Not Checking Results: Always double-check your highlighted cells to ensure your rule is functioning correctly.
Troubleshooting Tips
If your Conditional Formatting doesn't seem to work, consider the following troubleshooting tips:
- Recheck Your Formula: Make sure the formula is correctly referencing the appropriate cells and using the correct syntax.
- Formatting of Dates: Ensure that the cells containing dates are formatted as Date in Google Sheets. If they're formatted as text, the formula won’t recognize them correctly.
- Test with Different Dates: Try adding a test date within the range to see if the formatting changes as expected.
<table>
<tr>
<th>Action</th>
<th>Common Mistakes</th>
<th>Troubleshooting Tips</th>
</tr>
<tr>
<td>Select Date Range</td>
<td>Selecting cells with text instead of dates</td>
<td>Use the 'Date' format for all cells in your range</td>
</tr>
<tr>
<td>Enter Formula</td>
<td>Incorrect cell references in the formula</td>
<td>Ensure the formula starts with the first cell in your selection</td>
</tr>
<tr>
<td>Choose Formatting Style</td>
<td>Ignoring to adjust colors for visibility</td>
<td>Pick colors that stand out against your sheet background</td>
</tr>
</table>
<div class="faq-section">
<div class="faq-container">
<h2>Frequently Asked Questions</h2>
<div class="faq-item">
<div class="faq-question">
<h3>Can I apply this rule to multiple sheets?</h3>
<span class="faq-toggle">+</span>
</div>
<div class="faq-answer">
<p>Yes! You can apply the same Conditional Formatting rule to multiple sheets by repeating the steps on each sheet.</p>
</div>
</div>
<div class="faq-item">
<div class="faq-question">
<h3>What if I want to highlight dates that are past due?</h3>
<span class="faq-toggle">+</span>
</div>
<div class="faq-answer">
<p>You can adjust the formula to highlight dates that are less than today by using: =A1<TODAY().</p>
</div>
</div>
<div class="faq-item">
<div class="faq-question">
<h3>Can I use different colors for different ranges?</h3>
<span class="faq-toggle">+</span>
</div>
<div class="faq-answer">
<p>Absolutely! You can create multiple rules with different formulas and formatting styles for various ranges.</p>
</div>
</div>
</div>
</div>
To recap, mastering Conditional Formatting in Google Sheets to highlight dates within the next seven days is a valuable skill that can enhance your productivity and help you manage your time effectively. By applying the steps outlined above, you'll easily visualize important deadlines and tasks. Remember, the more you practice using Google Sheets and its features, the more adept you’ll become at managing your data efficiently!
<p class="pro-note">🌟Pro Tip: Experiment with different rules for other types of data, like sales or tasks, to maximize your productivity!</p>