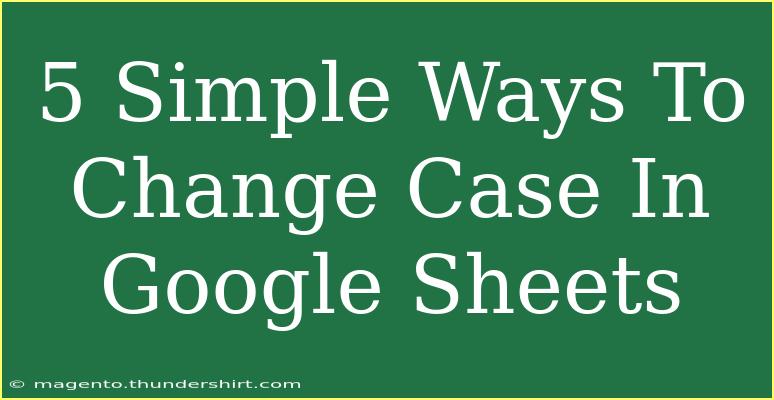Google Sheets is a fantastic tool for data manipulation, but sometimes you find yourself needing to change the case of text within your cells. Whether you need to convert text to all uppercase, all lowercase, or proper case, Google Sheets has you covered with some simple functions. Let's dive into five straightforward methods to change the case of text in Google Sheets effectively. 🌟
1. Using the UPPER Function
The UPPER function is perfect for converting all characters in a cell to uppercase. This is especially useful when you want to emphasize a particular text or standardize the text format across your data.
How to Use UPPER:
- Click on a cell where you want the result to appear.
- Type
=UPPER(.
- Select the cell that contains the text you want to convert or type the cell reference.
- Close the parentheses and hit Enter.
Example: If you want to convert the text in cell A1 to uppercase, you'd enter:
=UPPER(A1)
2. Utilizing the LOWER Function
Conversely, if you want all the text in a cell to be in lowercase, you can use the LOWER function. This is particularly helpful for cleaning up user-generated input, ensuring consistency across your datasets.
How to Use LOWER:
- Click on the cell where you want the output.
- Type
=LOWER(.
- Select your target cell or type the cell reference directly.
- Close the parentheses and press Enter.
Example: To convert the content of cell A1 to lowercase, type:
=LOWER(A1)
3. Applying the PROPER Function
The PROPER function is a fantastic option for turning text into a proper case, which capitalizes the first letter of each word. This is especially useful for names or titles that need to be formatted correctly.
How to Use PROPER:
- Click on the cell for your result.
- Input
=PROPER(.
- Select the text cell or enter the reference.
- Complete the formula by closing the parentheses and pressing Enter.
Example: If A1 contains “john doe”, the formula would look like this:
=PROPER(A1)
4. Combining Functions for Custom Case Changes
Sometimes, you may want to mix and match cases, creating custom formats. You can easily combine different functions to achieve your desired output.
Example of Combining:
Let’s say you want the first letter of a sentence to be uppercase, and the rest lowercase. You can use the LEFT, LOWER, and CONCATENATE functions together:
- Click on your output cell.
- Type the formula:
=UPPER(LEFT(A1, 1)) & LOWER(MID(A1, 2, LEN(A1)-1))
This formula capitalizes the first letter of the text in cell A1 while ensuring the rest are lowercase.
5. Using Find and Replace for Mass Changes
For larger datasets where you want to change the case of multiple entries, the Find and Replace feature can be handy. While this doesn’t directly change the case, it can help in identifying the text you want to modify.
How to Use Find and Replace:
- Highlight the range of cells you want to edit or click on the top-left corner to select all.
- Click on Edit in the menu, then select Find and Replace.
- In the "Find" field, enter the text you want to change.
- In the "Replace with" field, enter the text in the case format you want.
- Click “Replace all”.
This is more of a workaround but can be effective when changing cases for larger chunks of data.
Common Mistakes to Avoid
- Not referencing the correct cell: Always double-check your cell references to avoid errors.
- Forgetting to use the functions correctly: Make sure you include the parentheses and enter the correct parameters.
- Overlooking data types: Sometimes, numbers formatted as text can produce unexpected results; ensure you're working with the correct data types.
Troubleshooting Issues
If you encounter issues, here are some steps to help you troubleshoot:
- Check for typos: Even a small typo in your formula can lead to an error.
- Ensure the cell has text: If a cell is empty or contains a number, case functions won't work as expected.
- Look for merged cells: Merged cells can complicate your formulas; try unmerging them.
<div class="faq-section">
<div class="faq-container">
<h2>Frequently Asked Questions</h2>
<div class="faq-item">
<div class="faq-question">
<h3>Can I change case for multiple cells at once?</h3>
<span class="faq-toggle">+</span>
</div>
<div class="faq-answer">
<p>Yes, you can apply the functions to a range of cells by dragging the fill handle down after applying it to the first cell.</p>
</div>
</div>
<div class="faq-item">
<div class="faq-question">
<h3>What happens to numbers when I apply these functions?</h3>
<span class="faq-toggle">+</span>
</div>
<div class="faq-answer">
<p>The functions only affect text; numbers will remain unchanged when using case functions.</p>
</div>
</div>
<div class="faq-item">
<div class="faq-question">
<h3>Can I use these functions in other Google applications?</h3>
<span class="faq-toggle">+</span>
</div>
<div class="faq-answer">
<p>Yes, these functions are specific to Google Sheets but similar functions exist in other applications like Microsoft Excel.</p>
</div>
</div>
</div>
</div>
To wrap things up, changing the case in Google Sheets is a breeze once you get the hang of it. Whether you’re using UPPER, LOWER, PROPER, or combining functions for a custom approach, these techniques can significantly streamline your workflow. Remember to watch out for common mistakes and use the troubleshooting tips when things don’t go as planned.
Now it’s time for you to take these techniques and practice them in your next spreadsheet project. Dive into the world of Google Sheets and explore more tutorials available on this blog!
<p class="pro-note">🌟Pro Tip: Experiment with combining functions to create unique case formats for your data!