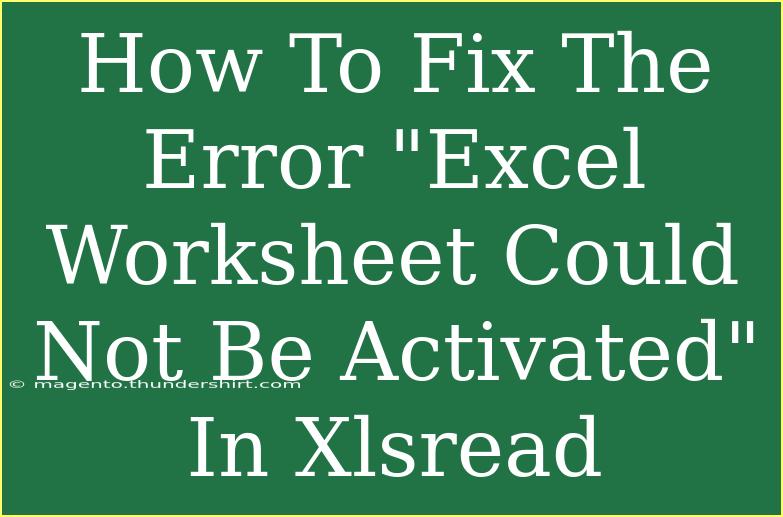Encountering the error message “Excel Worksheet Could Not Be Activated” while using the xlsread function in MATLAB can be quite frustrating. This error often pops up when you're trying to read from an Excel file, and it can halt your workflow completely. But don’t worry! In this article, we’ll explore effective solutions to troubleshoot and fix this common issue. Let’s dive into the details and arm ourselves with the right techniques to tackle this problem. 💪
Understanding the Error
The “Excel Worksheet Could Not Be Activated” error typically arises from a few common scenarios:
- Invalid File Path: The file path provided might be incorrect or the file might not exist in the specified location.
- Corrupted Excel File: If the Excel file is corrupted, MATLAB may have trouble accessing it.
- Incorrect Permissions: If you do not have the necessary permissions to access the file.
- Excel Installation Issues: Problems with your Microsoft Excel installation can also lead to this error.
- Worksheet Naming Issues: If the specified worksheet name does not match exactly with what's in the Excel file.
By understanding these potential pitfalls, we can take steps to resolve the issue effectively.
Fixing the Error
Here are some practical steps to troubleshoot and fix the “Excel Worksheet Could Not Be Activated” error in xlsread.
1. Verify the File Path
Before anything else, double-check the file path. Make sure the path to your Excel file is correct. Here’s how to ensure you’ve got it right:
- Use absolute paths rather than relative paths.
- Check if the file extension is correct (e.g.,
.xlsx, .xls).
Example:
filename = 'C:\Users\YourUsername\Documents\data.xlsx';
data = xlsread(filename);
2. Check File Permissions
Sometimes, permissions can restrict access. Here’s how to ensure you have the proper permissions:
- Right-click the Excel file.
- Select Properties.
- Navigate to the Security tab and ensure that your user account has read permission.
3. Repair the Excel File
If the Excel file is corrupt, you can try to repair it by:
- Opening Excel and going to the File menu.
- Clicking on Open and selecting the damaged file.
- Choosing Open and Repair from the dropdown.
4. Install/Repair Microsoft Excel
If you're still facing issues, there might be a problem with your installation of Excel. To repair it:
- Go to the Control Panel.
- Click on Programs and Features.
- Find Microsoft Office, right-click, and select Change.
- Choose the Repair option and follow the prompts.
5. Check Worksheet Names
If the specified worksheet name doesn’t match exactly with what is in your Excel file, it can lead to activation errors. Ensure that:
- You're using the correct sheet name.
- The name is spelled correctly and matches case-sensitivity.
Example:
data = xlsread(filename, 'Sheet1'); % Make sure 'Sheet1' exists!
6. Use MATLAB’s Built-in Functionality
If you're still encountering issues, consider using alternative functions provided by MATLAB. The newer readtable or readmatrix functions can be more robust in handling Excel files.
Example:
data = readtable(filename); % A robust alternative to xlsread
Important Notes
<p class="pro-note">Always backup your files before making any changes or repairs to avoid losing important data.</p>
Helpful Tips, Shortcuts, and Advanced Techniques
-
Shortcut for File Path: Use uigetfile() in MATLAB to select your file graphically. It prevents the hassle of manual file path entry.
Example:
[file, path] = uigetfile('*.xlsx');
fullpath = fullfile(path, file);
data = xlsread(fullpath);
-
Utilizing Error Handling: Use try-catch blocks to catch errors gracefully and take corrective actions.
Example:
try
data = xlsread(filename);
catch ME
disp('Error reading the file:');
disp(ME.message);
end
-
Validating Data: Always validate the data after reading to ensure it has been loaded correctly. Check the size or contents of the variable returned by xlsread or readtable.
Common Mistakes to Avoid
- Mistyping the File Path: Always double-check for typos in your file paths.
- Ignoring Excel File Integrity: Regularly check your Excel files for corruption, especially if they are shared or edited frequently.
- Forgetting the File Extension: Ensure that the file you are trying to access has the correct extension.
<div class="faq-section">
<div class="faq-container">
<h2>Frequently Asked Questions</h2>
<div class="faq-item">
<div class="faq-question">
<h3>What is the xlsread function in MATLAB?</h3>
<span class="faq-toggle">+</span>
</div>
<div class="faq-answer">
<p>xlsread is a MATLAB function used to read data from Excel files. It supports both .xls and .xlsx formats.</p>
</div>
</div>
<div class="faq-item">
<div class="faq-question">
<h3>Can I read specific sheets from an Excel file using xlsread?</h3>
<span class="faq-toggle">+</span>
</div>
<div class="faq-answer">
<p>Yes, you can specify the sheet name or number as an argument in the xlsread function.</p>
</div>
</div>
<div class="faq-item">
<div class="faq-question">
<h3>What should I do if my Excel file is corrupted?</h3>
<span class="faq-toggle">+</span>
</div>
<div class="faq-answer">
<p>You can try to repair the file using Excel's Open and Repair feature or save it in a different format.</p>
</div>
</div>
<div class="faq-item">
<div class="faq-question">
<h3>Is there an alternative to xlsread in MATLAB?</h3>
<span class="faq-toggle">+</span>
</div>
<div class="faq-answer">
<p>Yes, you can use readtable or readmatrix, which are often more efficient and flexible for reading Excel files.</p>
</div>
</div>
<div class="faq-item">
<div class="faq-question">
<h3>Why does the "Excel Worksheet Could Not Be Activated" error occur?</h3>
<span class="faq-toggle">+</span>
</div>
<div class="faq-answer">
<p>This error occurs due to invalid file paths, corrupted files, incorrect permissions, or worksheet naming issues.</p>
</div>
</div>
</div>
</div>
In summary, the “Excel Worksheet Could Not Be Activated” error can be resolved through a series of straightforward troubleshooting steps. By following the recommendations mentioned above, you’ll be better equipped to tackle this problem. Be sure to check your file paths, permissions, and potential file corruption, and utilize MATLAB’s newer functions for reading data.
Get practicing with xlsread and explore related tutorials on how to maximize your MATLAB skills! You’ll find that confidence grows with experience, and soon, these troubleshooting techniques will become second nature.
<p class="pro-note">🌟 Pro Tip: Always validate your data after reading it into MATLAB to ensure it loaded correctly!</p>