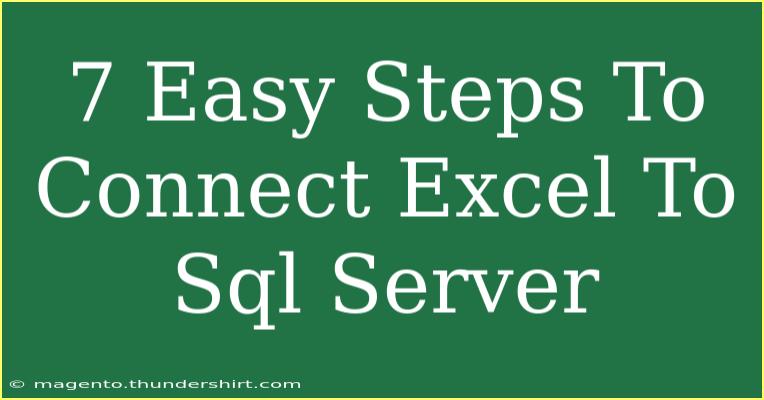Connecting Excel to SQL Server can significantly enhance your data analysis capabilities by allowing you to manipulate large datasets without needing to switch between multiple applications. Whether you are preparing reports or conducting a deep dive into your data, this integration simplifies the process of data retrieval and visualization. In this guide, we will walk you through 7 easy steps to connect Excel to SQL Server, share some helpful tips, and address common pitfalls you might encounter along the way. Let's get started!
Step 1: Prepare Your SQL Server Connection Details
Before you connect Excel to SQL Server, ensure you have the following details ready:
- Server Name: The name of your SQL Server instance.
- Database Name: The name of the database you want to connect to.
- Authentication Method: You might be using Windows Authentication or SQL Server Authentication.
- Username and Password: If you're using SQL Server Authentication, you’ll need these credentials.
Step 2: Open Excel and Navigate to the Data Tab
- Launch Excel on your computer.
- Go to the Data tab located in the Ribbon.
Here, you will find various options for data import, including those for external data sources.
Step 3: Select "Get Data" Option
Under the Data tab:
- Click on Get Data.
- Hover over From Database, then select From SQL Server Database.
This option allows you to establish a connection to your SQL Server.
Step 4: Enter SQL Server Details
A dialog box will appear asking for your SQL Server information.
- Enter the Server Name.
- Enter the Database Name (optional for some versions).
- Choose your Authentication Method.
If you’re using SQL Server Authentication, fill in your Username and Password.
Step 5: Choose Data Import Method
Once you've provided the connection details:
- Click OK.
- Excel will establish a connection to the SQL Server. A navigator window will appear, displaying the databases and tables available.
From here, you can select the desired table or create a custom query to pull specific data.
Step 6: Load Data into Excel
After selecting your preferred data table or custom query:
- Click the Load button to import the data into Excel.
- Alternatively, if you want to edit the data before loading, click on Transform Data to make adjustments in Power Query.
Step 7: Refresh Your Data
To keep your Excel sheet updated with the latest information from SQL Server:
- Go to the Data tab.
- Click on Refresh All or use the shortcut Ctrl + Alt + F5.
This refreshes your connection and updates the Excel sheet with the latest data from SQL Server.
<table>
<tr>
<th>Step</th>
<th>Action</th>
</tr>
<tr>
<td>1</td>
<td>Prepare SQL Server connection details</td>
</tr>
<tr>
<td>2</td>
<td>Open Excel and go to the Data tab</td>
</tr>
<tr>
<td>3</td>
<td>Select "Get Data" option</td>
</tr>
<tr>
<td>4</td>
<td>Enter SQL Server details</td>
</tr>
<tr>
<td>5</td>
<td>Choose data import method</td>
</tr>
<tr>
<td>6</td>
<td>Load data into Excel</td>
</tr>
<tr>
<td>7</td>
<td>Refresh your data</td>
</tr>
</table>
<p class="pro-note">🌟 Pro Tip: Ensure your SQL Server is accessible from your network to avoid connection issues!</p>
Helpful Tips and Shortcuts
-
Use Power Query: If you frequently connect to SQL Server, consider utilizing Power Query for more advanced data transformations and automations.
-
Optimize Performance: Limit the volume of data you pull into Excel to enhance performance. Use custom queries when necessary.
-
Error Messages: If you encounter an error message during connection, double-check your server and authentication details. Incorrect information will prevent a successful connection.
-
Data Formatting: After importing data, format your tables properly for better readability. This can enhance data analysis and presentation.
Common Mistakes to Avoid
-
Using Incorrect Credentials: Always double-check your authentication credentials. A small typo can result in connection failures.
-
Not Setting Permissions: Ensure that your SQL Server user has the correct permissions to access the database and tables you're trying to retrieve data from.
-
Overloading Excel: Pulling large datasets can overwhelm Excel, leading to slow performance or crashes. Be mindful of the amount of data you import.
Troubleshooting Common Issues
-
Cannot Connect to SQL Server:
- Check if the server name is correct.
- Ensure that the SQL Server is running.
- Verify your network connection.
-
Access Denied Errors:
- Confirm that the SQL Server user has the right permissions.
- Check if Windows Authentication is enabled on the SQL Server.
-
Slow Performance:
- Use filters to reduce data volume.
- Avoid complex queries that demand extensive computation.
<div class="faq-section">
<div class="faq-container">
<h2>Frequently Asked Questions</h2>
<div class="faq-item">
<div class="faq-question">
<h3>Can I connect multiple Excel files to the same SQL Server?</h3>
<span class="faq-toggle">+</span>
</div>
<div class="faq-answer">
<p>Yes, you can connect multiple Excel files to the same SQL Server by repeating the connection steps for each file.</p>
</div>
</div>
<div class="faq-item">
<div class="faq-question">
<h3>Is it necessary to have SQL Server Management Studio installed to connect Excel to SQL Server?</h3>
<span class="faq-toggle">+</span>
</div>
<div class="faq-answer">
<p>No, you do not need SQL Server Management Studio installed. Excel can directly connect to SQL Server on its own.</p>
</div>
</div>
<div class="faq-item">
<div class="faq-question">
<h3>How do I fix connection errors in Excel?</h3>
<span class="faq-toggle">+</span>
</div>
<div class="faq-answer">
<p>Check your server name, authentication method, and ensure your SQL Server is online. Also, verify your network connection.</p>
</div>
</div>
<div class="faq-item">
<div class="faq-question">
<h3>Can I use Excel to execute SQL queries directly?</h3>
<span class="faq-toggle">+</span>
</div>
<div class="faq-answer">
<p>Yes, you can use Microsoft Query or Power Query to execute SQL queries directly from Excel and retrieve data.</p>
</div>
</div>
<div class="faq-item">
<div class="faq-question">
<h3>What versions of Excel support connections to SQL Server?</h3>
<span class="faq-toggle">+</span>
</div>
<div class="faq-answer">
<p>Most modern versions of Excel, including Excel 2013, 2016, and later, support connections to SQL Server.</p>
</div>
</div>
</div>
</div>
In conclusion, connecting Excel to SQL Server opens up a world of possibilities for data analysis and reporting. By following these 7 easy steps, you can streamline the process of accessing your data. Remember to utilize the troubleshooting tips and shortcuts to enhance your experience. Don’t hesitate to practice using this functionality and explore additional tutorials to deepen your understanding.
<p class="pro-note">🚀 Pro Tip: Experiment with creating PivotTables from your SQL data in Excel for dynamic reporting! </p>