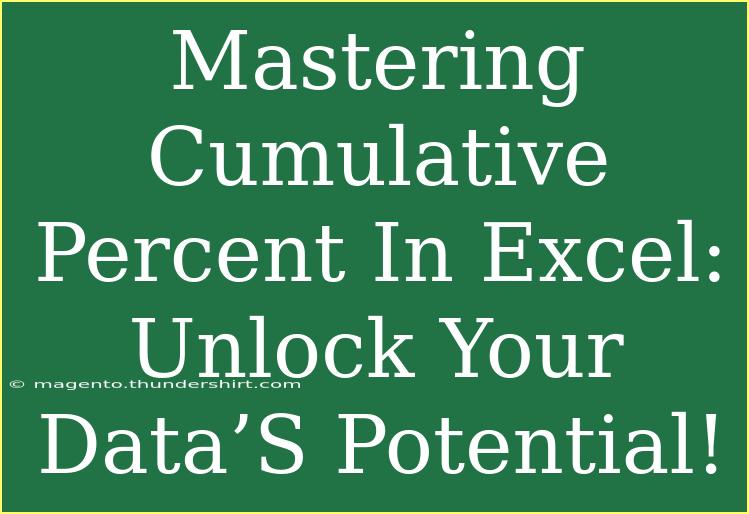Understanding and mastering cumulative percent in Excel can open up a world of insights for you and help you unlock your data’s potential! Whether you’re analyzing sales data, student performance, or any other numerical datasets, the cumulative percent provides a visual way to understand how individual data points contribute to the whole. This guide will walk you through the steps to calculate and visualize cumulative percent in Excel, as well as share tips, common mistakes to avoid, and troubleshooting advice.
What is Cumulative Percent?
Cumulative percent is a statistic that shows the accumulation of a percentage over time or data points. It adds up each percentage from your data and displays how much each data point contributes to the total. This is especially useful in presentations and reports, as it provides a clear narrative about your data's progress.
For instance, if you have data for monthly sales, the cumulative percent would illustrate how much of your total sales each month accounts for. 📈 This can help stakeholders see trends and make informed decisions.
How to Calculate Cumulative Percent in Excel
Step 1: Prepare Your Data
Start by organizing your data in an Excel spreadsheet. Make sure you have your values in one column (e.g., sales figures) and, if necessary, corresponding categories in another column (e.g., months or products).
Here’s a quick layout to visualize your data:
| Month |
Sales |
| January |
1000 |
| February |
1500 |
| March |
2000 |
| April |
2500 |
Step 2: Calculate Total Sales
In a new cell, calculate the total of the sales column using the SUM() function.
=SUM(B2:B5)
Assuming your sales figures are in cells B2 to B5, this will give you a total of 7000 in our example.
Step 3: Calculate Individual Percentages
In the column next to your sales data, create a formula to calculate the percentage of each month’s sales relative to the total. In cell C2, enter the following formula:
=B2/$B$6
Ensure you replace B6 with the actual cell containing the total sales. Drag the fill handle down to apply this formula to the remaining rows.
Step 4: Calculate Cumulative Percentages
Now that you have the individual percentages, it’s time to calculate the cumulative percent. In cell D2, you can simply reference the first percentage:
=C2
In cell D3, add the formula:
=D2+C3
This formula will sum the previous cumulative percent with the new percentage. Drag the fill handle down to apply this formula to the rest of the rows.
Your sheet should now resemble:
| Month |
Sales |
Individual % |
Cumulative % |
| January |
1000 |
14.29% |
14.29% |
| February |
1500 |
21.43% |
35.71% |
| March |
2000 |
28.57% |
64.29% |
| April |
2500 |
35.71% |
100.00% |
Step 5: Format Your Data
To improve readability, format your cumulative percent column to a percentage format. Right-click on the cells, select "Format Cells," then choose "Percentage" and set your desired number of decimal places.
This will help clarify your results at a glance! 🎉
Bonus Step: Visualize Your Cumulative Percent
A great way to visualize cumulative percentages is through a line or area chart.
- Highlight the data in the Cumulative % column.
- Go to the Insert tab.
- Choose Line Chart from the Charts group.
- Select your preferred chart style.
This visualization will dramatically showcase how each month contributes to your total and help tell a compelling story about your data.
Common Mistakes to Avoid
-
Forgetting Absolute References: When calculating individual percentages, it’s vital to use absolute references for your total sales. Failing to do so can throw off your calculations.
-
Overlooking Data Sorting: Make sure your data is sorted correctly before calculating cumulative percentages. It should be in the order you want to analyze, such as chronological or from highest to lowest.
-
Neglecting Formatting: Presenting your data without proper formatting can make it hard to read. Use colors and styles to differentiate between columns and percentages for better clarity.
Troubleshooting Issues
-
#DIV/0! Error: This occurs if you try to divide by zero. Ensure your total sales are calculated correctly and there are no empty cells in your sales data.
-
Values Not Adding Up: If your cumulative percentages don’t reach 100%, double-check your formulas for any inaccuracies, especially in your cumulative total calculations.
<div class="faq-section">
<div class="faq-container">
<h2>Frequently Asked Questions</h2>
<div class="faq-item">
<div class="faq-question">
<h3>What is the difference between individual percentage and cumulative percentage?</h3>
<span class="faq-toggle">+</span>
</div>
<div class="faq-answer">
<p>Individual percentage shows each data point's contribution to the total, while cumulative percentage accumulates those percentages, showing how they build up over time.</p>
</div>
</div>
<div class="faq-item">
<div class="faq-question">
<h3>Can I use cumulative percent for data other than sales?</h3>
<span class="faq-toggle">+</span>
</div>
<div class="faq-answer">
<p>Absolutely! Cumulative percentages can be applied to any dataset where you want to understand the accumulation of values over time or categories, such as expenses, grades, etc.</p>
</div>
</div>
<div class="faq-item">
<div class="faq-question">
<h3>What if my data has zeros or negative numbers?</h3>
<span class="faq-toggle">+</span>
</div>
<div class="faq-answer">
<p>Zeros or negative numbers can skew cumulative percentages. You may need to filter out these values or adjust your calculations accordingly to get meaningful results.</p>
</div>
</div>
<div class="faq-item">
<div class="faq-question">
<h3>How do I share my cumulative percent charts?</h3>
<span class="faq-toggle">+</span>
</div>
<div class="faq-answer">
<p>You can easily share your Excel file or take a screenshot of your chart to include it in reports or presentations. Just ensure that your data is clearly labeled for your audience.</p>
</div>
</div>
</div>
</div>
In summary, mastering cumulative percent in Excel not only enhances your analytical skills but also empowers you to present your data in a meaningful way. By following the steps outlined above, utilizing visualization techniques, and avoiding common pitfalls, you can make informed decisions based on your data’s insights.
Practice regularly using these methods and explore related tutorials to deepen your understanding of Excel. You’ll be amazed at how much more you can accomplish with just a little practice!
<p class="pro-note">📊Pro Tip: Take advantage of Excel's built-in templates and features to streamline your data visualization process!</p>