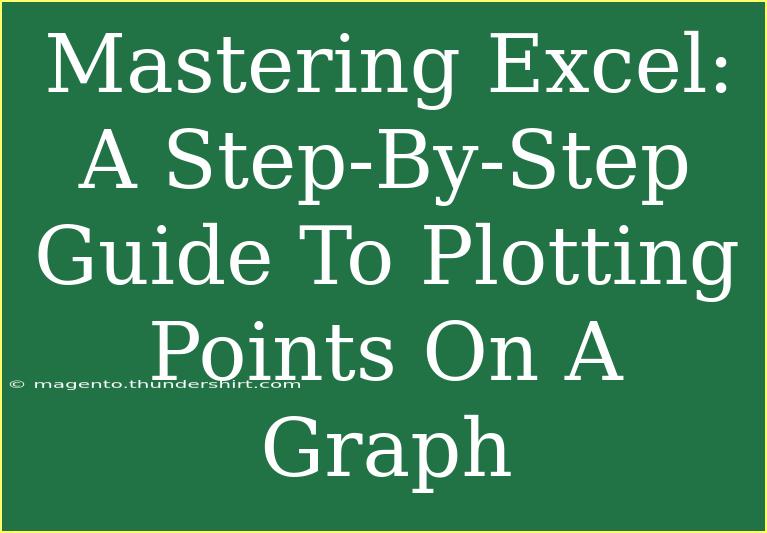Excel is a powerful tool that many of us use for organizing data and performing calculations, but did you know it can also be used to create stunning visual representations of your information? 🌟 One of the most fundamental features in Excel is the ability to plot points on a graph. Whether you're a student looking to visualize data for a project or a professional needing to present trends and analyses, mastering the art of plotting points in Excel can be incredibly beneficial.
In this guide, we will walk you through the process of plotting points on a graph in Excel, sharing helpful tips, shortcuts, and techniques along the way. You will also learn how to avoid common mistakes and troubleshoot issues that may arise. So, let’s dive in!
Understanding Excel Graphs
Before we get into the nitty-gritty of plotting points, let's take a moment to understand why you might want to create graphs in Excel. Graphs can:
- Visualize data: Turning raw data into a visual format can help you see patterns and trends more easily.
- Enhance presentations: A well-designed graph can elevate your reports and presentations, making your findings more impactful.
- Simplify comparisons: Graphs allow for quick comparisons between datasets, making it easier to draw conclusions.
Step-by-Step Guide to Plotting Points on a Graph
Step 1: Organize Your Data
The first step to plotting points on a graph in Excel is to ensure your data is organized in a way that makes it easy to chart. Here’s how to set it up:
- Open Excel and create a new spreadsheet.
- Enter your data into two columns: one for the X values and one for the Y values.
For example:
| X Values |
Y Values |
| 1 |
2 |
| 2 |
3 |
| 3 |
5 |
| 4 |
7 |
| 5 |
11 |
Step 2: Selecting Your Data
Once your data is organized, you will need to select it to create your graph. Here’s what to do:
- Click and drag to select both columns of your data.
- Ensure you include the headers in your selection to make labeling your graph easier later on.
Step 3: Inserting a Scatter Plot
Now that your data is selected, it's time to create the graph:
- Go to the Insert tab on the Excel ribbon.
- Look for the Charts group and click on the Scatter icon.
- From the dropdown menu, select the type of scatter plot you prefer, typically the first option labeled “Scatter with only Markers.”
Excel will automatically generate a scatter plot using the selected data.
Step 4: Customizing Your Graph
Customization is key to making your graph clear and professional. Here’s how you can adjust the appearance of your scatter plot:
- Chart Title: Click on the default title and replace it with a relevant title for your graph.
- Axes Titles: Click on the graph, then go to the Chart Design tab. Click on Add Chart Element > Axis Titles to add titles for both the X and Y axes.
- Change Point Style: Right-click on any data point on the graph and select Format Data Series to change the shape, color, or size of the points.
Step 5: Analyzing Your Graph
After customizing, take a moment to analyze your graph. Look for patterns, trends, and any outliers that might be present. The visual representation can often reveal insights that numbers alone cannot.
Common Mistakes to Avoid
- Overloading your graph: Avoid adding too much data to one graph. Too many points can make it confusing. Instead, try breaking it into multiple graphs for clarity.
- Ignoring scales: Ensure that both axes are appropriately scaled to represent your data accurately. Misleading scales can lead to misinterpretation of the graph.
- Skipping titles: Never underestimate the power of titles and labels. They provide context and make your graph easier to understand for your audience.
Troubleshooting Graphing Issues
Sometimes, you may encounter issues while plotting points in Excel. Here are some common problems and how to fix them:
- Data Not Displayed: Ensure you have selected the correct range of cells. Sometimes, accidental clicks might alter your selection.
- Points Overlapping: If your data points are too close together, consider changing the point style or adding data labels to distinguish between them.
- Axes Not Scaling Properly: Right-click on the axis you want to adjust, and select Format Axis to set a custom minimum and maximum range.
<div class="faq-section">
<div class="faq-container">
<h2>Frequently Asked Questions</h2>
<div class="faq-item">
<div class="faq-question">
<h3>How do I change the color of the data points on my graph?</h3>
<span class="faq-toggle">+</span>
</div>
<div class="faq-answer">
<p>Right-click on any data point in your scatter plot, select "Format Data Series," and choose your desired color from the fill options.</p>
</div>
</div>
<div class="faq-item">
<div class="faq-question">
<h3>Can I add a trendline to my scatter plot?</h3>
<span class="faq-toggle">+</span>
</div>
<div class="faq-answer">
<p>Yes! Right-click on any data point, select "Add Trendline," and choose the type of trendline that fits your data analysis.</p>
</div>
</div>
<div class="faq-item">
<div class="faq-question">
<h3>Why is my graph not updating when I change my data?</h3>
<span class="faq-toggle">+</span>
</div>
<div class="faq-answer">
<p>If your graph isn't updating, ensure that the range of your data includes the cells you have modified. You may need to adjust the data range manually.</p>
</div>
</div>
</div>
</div>
Mastering the art of plotting points on a graph in Excel is a valuable skill that can enhance your ability to present and interpret data. By following the steps outlined above, you can create visually appealing graphs that effectively communicate your information.
In summary, start by organizing your data, select it accurately, insert a scatter plot, customize your graph, and analyze the results. Remember to avoid common pitfalls and troubleshoot any issues that may arise. 🎉
Practice using Excel’s graphing features, and don’t hesitate to explore more advanced tutorials on data visualization. Your skills will only get better with practice!
<p class="pro-note">🌟Pro Tip: Experiment with different types of graphs and formatting options to find the best way to present your unique data! 💡</p>