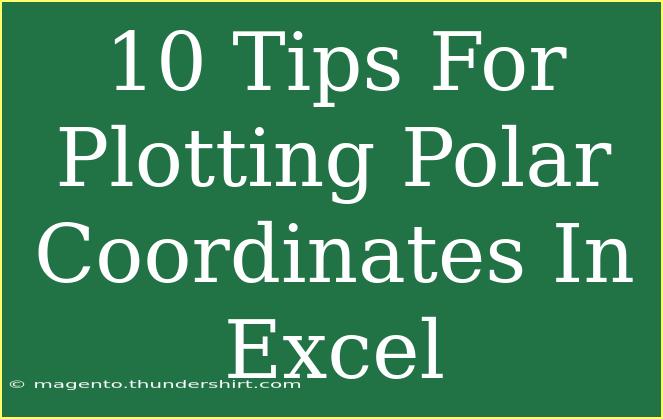Polar coordinates can be a challenging concept for many, but with the right approach and some handy tips, plotting them in Excel can be straightforward and even enjoyable! 📈 Whether you’re exploring mathematical functions, visualizing data in an innovative way, or working on a project that requires a polar graph, we’ve got you covered. Here’s your ultimate guide to effectively plotting polar coordinates in Excel.
Understanding Polar Coordinates
Before diving into Excel, let’s quickly review what polar coordinates are. Unlike Cartesian coordinates, which are defined by (x, y) pairs, polar coordinates are defined by a distance from a reference point (the origin) and an angle from a reference direction (usually the positive x-axis). They are represented as (r, θ).
The Conversion Formula
To plot polar coordinates in Excel, we need to convert these polar coordinates to Cartesian coordinates, as Excel primarily works with (x, y) values. The conversion formulas are:
- x = r × cos(θ)
- y = r × sin(θ)
Step-by-Step Guide to Plotting Polar Coordinates in Excel
Let’s break down the process into manageable steps.
Step 1: Open Excel and Prepare Your Data
Start by opening Excel and setting up your worksheet. Create three columns labeled r, θ, and then the derived x and y coordinates.
| r (Distance) |
θ (Angle) |
x (Calculated) |
y (Calculated) |
|
|
|
|
Step 2: Enter Your Polar Coordinates
Fill in your r and θ values based on the data you want to plot. For example:
| r |
θ (Degrees) |
| 1 |
0 |
| 1 |
90 |
| 1 |
180 |
| 1 |
270 |
Step 3: Convert Angles to Radians
Excel uses radians in its trigonometric functions, so you need to convert degrees to radians. You can do this using the formula:
- Radians = Degrees × (π / 180)
Step 4: Calculate the x and y Coordinates
Using the formulas provided earlier, calculate the x and y values. For instance, if you’re calculating x for the first row:
- In cell C2 (for x), input:
=A2 * COS(RADIANS(B2))
- In cell D2 (for y), input:
=A2 * SIN(RADIANS(B2))
Drag down the fill handle to apply these formulas to the other rows.
Step 5: Create the Scatter Plot
- Select the x and y coordinate columns (C and D).
- Navigate to the Insert tab on the ribbon.
- Click on Scatter Plot and choose Scatter with Smooth Lines or just Scatter as preferred.
Step 6: Format Your Chart
- Click on the chart to select it.
- Use the Chart Design and Format tabs to modify colors, line styles, and add titles.
- Right-click on the axes to format them, ensuring they reflect your desired scale.
Step 7: Add Gridlines for Better Visualization
To make your polar plot more readable, you might want to add radial gridlines. Here’s how:
- Right-click on the chart and select Add Chart Element.
- Choose Gridlines, then select Primary Major Horizontal.
- This will help in understanding the distances more clearly.
Step 8: Label Your Data Points (Optional)
If you wish to add labels to your data points, you can do so by:
- Right-clicking on a data point.
- Choosing Add Data Labels from the context menu.
- Customize the labels by right-clicking again and selecting Format Data Labels.
Step 9: Save Your Work
After plotting and formatting your polar plot, don’t forget to save your Excel file. Click on File > Save As, and choose your desired location.
Step 10: Explore Advanced Techniques
Once you're comfortable with basic plotting, you might explore advanced techniques such as creating dynamic charts that can change based on user inputs, or experimenting with polar plots of functions like spirals or roses.
Common Mistakes to Avoid
While plotting polar coordinates in Excel, there are a few common pitfalls to watch for:
- Incorrect Angle Conversion: Ensure you are converting angles from degrees to radians correctly.
- Data Ranges: Check your selection of x and y coordinates before creating the scatter plot.
- Scale Issues: If your plot doesn’t appear as expected, examine the scaling of your axes.
Troubleshooting Tips
- Chart Not Displaying Correctly: Double-check your x and y formulas. Make sure there are no errors in the cell references.
- Data Labels Are Confusing: Adjust your data labels to show meaningful information, like the corresponding r or θ values.
- Unexpected Shapes: Ensure that you’ve plotted the correct values and that the functions used are appropriate for what you're trying to visualize.
<div class="faq-section">
<div class="faq-container">
<h2>Frequently Asked Questions</h2>
<div class="faq-item">
<div class="faq-question">
<h3>Can I plot polar coordinates directly in Excel?</h3>
<span class="faq-toggle">+</span>
</div>
<div class="faq-answer">
<p>No, Excel does not support polar coordinates natively, so you must convert them to Cartesian coordinates first.</p>
</div>
</div>
<div class="faq-item">
<div class="faq-question">
<h3>How do I convert angles from degrees to radians in Excel?</h3>
<span class="faq-toggle">+</span>
</div>
<div class="faq-answer">
<p>You can convert degrees to radians using the formula: RADIANS(angle_in_degrees).</p>
</div>
</div>
<div class="faq-item">
<div class="faq-question">
<h3>What if my chart looks distorted?</h3>
<span class="faq-toggle">+</span>
</div>
<div class="faq-answer">
<p>Make sure your scales are set correctly on both axes. Check your data points and formulas for any inaccuracies.</p>
</div>
</div>
<div class="faq-item">
<div class="faq-question">
<h3>Can I customize the appearance of my polar plot?</h3>
<span class="faq-toggle">+</span>
</div>
<div class="faq-answer">
<p>Yes! Use the Chart Design and Format tabs to customize colors, lines, and data labels.</p>
</div>
</div>
<div class="faq-item">
<div class="faq-question">
<h3>Is it possible to create animated polar plots in Excel?</h3>
<span class="faq-toggle">+</span>
</div>
<div class="faq-answer">
<p>Excel doesn't support animations, but you can create dynamic charts using VBA for more advanced features.</p>
</div>
</div>
</div>
</div>
Recapping all the steps to plot polar coordinates in Excel, we learned how to convert polar coordinates to Cartesian coordinates, create scatter plots, and customize our graphs for clarity and aesthetics. The ability to visualize data in this way opens up many doors for creativity and insight! 🎉
Now that you’ve read through the guide, I encourage you to practice these techniques in your projects. Explore more tutorials related to Excel charting to expand your skills even further!
<p class="pro-note">🌟Pro Tip: Keep experimenting with different data sets to discover unique patterns in your polar plots!</p>