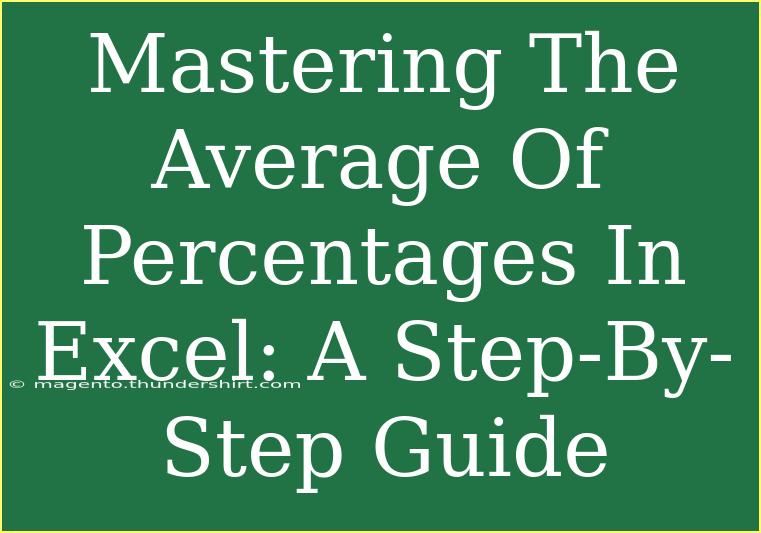When it comes to handling data in Excel, understanding how to calculate the average of percentages can be a game-changer. Whether you’re a student, a professional, or someone trying to keep track of personal finances, knowing how to accurately compute this can help you make informed decisions. In this guide, we’ll walk you through everything you need to know to master the average of percentages in Excel. Let’s dive in! 📊
Understanding the Average of Percentages
Before we get into the nitty-gritty of Excel, it's essential to grasp the concept of averaging percentages. The average of percentages isn’t just a straightforward calculation. It depends on the context and how the data is represented. For example, averaging percentage scores in a class where different tests have different weights requires a careful approach.
Why Averaging Percentages is Important
- Data Accuracy: Helps in making precise decisions based on your data.
- Insights: Allows you to understand performance metrics better, whether in academics, business, or personal projects.
- Comparative Analysis: Enables comparison between different datasets effectively.
The Basics of Percentages in Excel
In Excel, percentages can be represented in various ways, typically as fractions of 100. This means understanding how to input and format these numbers is crucial. Here’s a quick rundown of how to enter percentages:
- Type the number followed by the percentage sign (e.g., 25%).
- Alternatively, enter the number and use the Format Cells option to convert it into a percentage.
Calculating the Average of Percentages: A Step-by-Step Guide
Step 1: Gather Your Data
Start by gathering all the percentages you want to average. Let’s say you have the following scores:
| Student |
Test 1 |
Test 2 |
Test 3 |
| Alice |
80% |
90% |
70% |
| Bob |
70% |
60% |
80% |
| Charlie |
90% |
85% |
100% |
Step 2: Input Data in Excel
Open a new Excel sheet and input your data in a similar format as shown in the table above.
Step 3: Calculate the Average
To calculate the average of percentages correctly, follow these steps:
- Select a cell where you want the average to appear.
- Use the AVERAGE function: Type
=AVERAGE( and then select the range of the percentages you wish to average.
- Close the brackets and hit Enter: Your formula should look something like this:
=AVERAGE(B2:D2) for Alice’s average.
Example Calculation
Continuing with our example, if you wanted to find Alice’s average:
- Click on a new cell (e.g., E2).
- Enter
=AVERAGE(B2:D2).
- Press Enter. This will yield her average score of 80%.
Step 4: Repeat for Other Students
You can drag down the formula from E2 to apply it to other students' rows, or simply repeat the process for each row.
Step 5: Presenting Your Results
Once you’ve calculated the averages for all students, it’s a good idea to format your results. You can use cell formatting to ensure the averages are displayed as percentages.
Important Note
<p class="pro-note">When calculating averages, ensure that the percentages you are averaging come from the same context and are comparable to avoid misleading results.</p>
Common Mistakes to Avoid
Calculating the average of percentages is straightforward, but there are common pitfalls to watch out for:
- Mixing Weighted Percentages: If the percentages come from different weightings, averaging them without accounting for their weights will lead to inaccuracies.
- Forgetting to Format as Percentage: Make sure your results display correctly by checking the formatting.
- Incorrect Range Selection: Double-check your cell ranges to ensure they cover all relevant data.
Troubleshooting Issues
If your calculations aren’t adding up as expected, consider the following steps:
- Check your formulas: Ensure that there are no typos or missing parentheses.
- Verify data types: Make sure your percentages are formatted correctly as numbers and not as text.
- Inspect for blank cells: Blank cells can sometimes distort your average calculations.
FAQs
<div class="faq-section">
<div class="faq-container">
<h2>Frequently Asked Questions</h2>
<div class="faq-item">
<div class="faq-question">
<h3>How do I average percentages with different weights?</h3>
<span class="faq-toggle">+</span>
</div>
<div class="faq-answer">
<p>To average percentages with different weights, multiply each percentage by its weight, sum these values, and then divide by the total weights.</p>
</div>
</div>
<div class="faq-item">
<div class="faq-question">
<h3>What should I do if my percentages total more than 100%?</h3>
<span class="faq-toggle">+</span>
</div>
<div class="faq-answer">
<p>If percentages total more than 100%, reassess the context. It might be necessary to calculate a weighted average instead of a simple average.</p>
</div>
</div>
<div class="faq-item">
<div class="faq-question">
<h3>Can I use the same method for fractions?</h3>
<span class="faq-toggle">+</span>
</div>
<div class="faq-answer">
<p>Yes, you can convert fractions to percentages and apply the same averaging methods.</p>
</div>
</div>
<div class="faq-item">
<div class="faq-question">
<h3>How do I display the average as a decimal instead of a percentage?</h3>
<span class="faq-toggle">+</span>
</div>
<div class="faq-answer">
<p>Change the formatting of the cell from percentage to number by right-clicking the cell, selecting Format Cells, and then choosing Number.</p>
</div>
</div>
</div>
</div>
In conclusion, mastering the average of percentages in Excel is a powerful skill that can help you make better decisions based on data. By following the steps outlined above, you can confidently navigate through your data and derive valuable insights. Make sure to practice using these techniques regularly, and don’t hesitate to explore additional tutorials to further enhance your Excel skills!
<p class="pro-note">📈 Pro Tip: Always double-check your data for accuracy before calculating averages for the best results!</p>