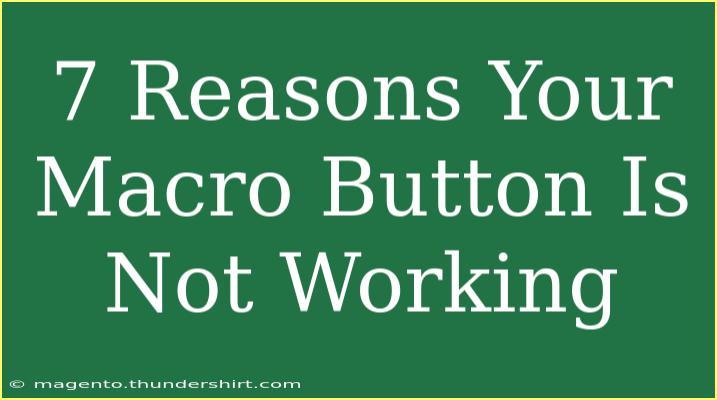If you've ever found yourself frustrated over a malfunctioning macro button, you're not alone. Macros are supposed to save you time and effort by automating repetitive tasks, yet they can sometimes malfunction. Understanding the underlying reasons why your macro button is not working is essential for getting back on track. In this article, we’ll dive into seven common reasons your macro button might not be functioning properly, providing tips and troubleshooting techniques to resolve these issues.
1. Incorrect Macro Settings
One of the primary reasons for a malfunctioning macro button is incorrect settings. If your macro settings are not configured correctly, the macro may not run as intended. This can include:
- Security Settings: Some programs have security settings that prevent macros from running. Check your application’s settings to see if macros are allowed.
- Macro Storage Location: Ensure the macro is stored in the right location that is accessible when you attempt to run it.
2. Missing References
Macros often rely on external references or libraries. If a reference is missing or incorrect, the macro might fail to execute.
Tip: Check your macro’s code for any missing references. In applications like Excel, you can do this by going to the Visual Basic for Applications (VBA) editor, clicking on Tools, then References. Look for any items marked as "MISSING."
3. Errors in the Code
Even a small typo in your macro code can prevent it from functioning. Whether it’s a syntax error or a logical mistake, these errors can halt the execution of your macro.
- Debugging Tools: Use the debugging tools available in your software to identify errors.
- Testing in Parts: If you're facing issues, consider breaking down the macro into smaller parts and testing each section individually.
4. Conflicting Software or Add-Ins
Sometimes, external software or add-ins can conflict with the execution of your macros. This can happen if:
- An add-in is preventing macros from running.
- There are software updates that have altered the way macros operate.
Tip: Try disabling add-ins one at a time to see if this resolves the issue.
5. File Format Issues
If your macro button is embedded in a file, the format of the file may be the cause of the malfunction. For example, if you’re using Excel, ensure that your workbook is saved in a macro-enabled format such as .xlsm.
Here’s a quick table to help you choose the right file formats:
<table>
<tr>
<th>File Format</th>
<th>Description</th>
</tr>
<tr>
<td>.xlsm</td>
<td>Macro-enabled workbook.</td>
</tr>
<tr>
<td>.xls</td>
<td>Older Excel format without macros.</td>
</tr>
<tr>
<td>.xlsx</td>
<td>Standard Excel format that does not support macros.</td>
</tr>
</table>
6. User Permissions
Sometimes, user permissions can be a barrier to running macros. If you're using a shared or corporate device, it's possible that your user account lacks the necessary permissions to execute macros.
- Check Permissions: Ensure that your user account has permission to run macros. You may need to consult with your IT department if you're in a corporate environment.
7. Macro Protection
In certain applications, macros can be protected to prevent unauthorized changes. If your macro is protected and you do not have the appropriate access to edit or run it, it simply won’t function.
Tip: Verify whether your macro has any protection settings enabled. If you need to edit the macro, you may have to unprotect it first.
<p class="pro-note">🔧 Pro Tip: Always back up your macros before making changes to avoid losing important work!</p>
<div class="faq-section">
<div class="faq-container">
<h2>Frequently Asked Questions</h2>
<div class="faq-item">
<div class="faq-question">
<h3>What should I do if my macro button is still not working after troubleshooting?</h3>
<span class="faq-toggle">+</span>
</div>
<div class="faq-answer">
<p>If troubleshooting does not resolve the issue, consider seeking help from community forums or consulting documentation specific to the software you are using.</p>
</div>
</div>
<div class="faq-item">
<div class="faq-question">
<h3>Can I recover my lost macros?</h3>
<span class="faq-toggle">+</span>
</div>
<div class="faq-answer">
<p>It’s possible to recover lost macros if you have a backup of the file or if you saved an earlier version with the macros intact.</p>
</div>
</div>
<div class="faq-item">
<div class="faq-question">
<h3>Is there a way to test my macro without running the entire file?</h3>
<span class="faq-toggle">+</span>
</div>
<div class="faq-answer">
<p>Yes! You can run sections of your macro in the VBA editor by stepping through the code using the F8 key, allowing you to test and debug specific parts.</p>
</div>
</div>
<div class="faq-item">
<div class="faq-question">
<h3>What are some best practices for writing macros?</h3>
<span class="faq-toggle">+</span>
</div>
<div class="faq-answer">
<p>Always comment your code for clarity, test macros thoroughly, and regularly back up your files to prevent data loss.</p>
</div>
</div>
</div>
</div>
To recap, there are many reasons your macro button may not be functioning as expected. From incorrect settings and missing references to conflicts with add-ins, being aware of these potential pitfalls can help you troubleshoot effectively. As you practice and enhance your skills in using macros, don’t hesitate to explore other related tutorials to elevate your efficiency further.
<p class="pro-note">🚀 Pro Tip: Keep a checklist of the common issues so you can troubleshoot faster next time!</p>