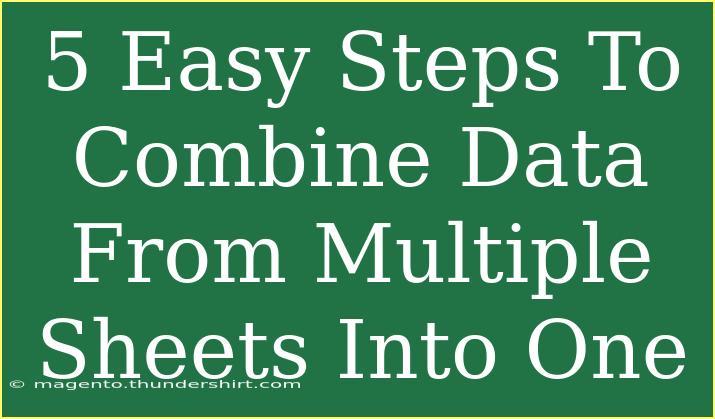Combining data from multiple sheets into one can seem like a daunting task, especially if you’re not well-versed in spreadsheet software. But fear not! With the right steps and a bit of know-how, you can streamline your data management process. Whether you're working with Excel, Google Sheets, or another program, I'll guide you through five easy steps to successfully merge your data. 🌟
Why Combine Data?
Combining data can help you:
- Simplify Analysis: Having all your data in one place makes it easier to analyze trends and patterns.
- Enhance Efficiency: Avoid duplicating efforts by integrating data instead of working on multiple sheets.
- Improve Accuracy: Reducing the chances of errors that may arise when manually copying data.
Now, let’s dive into the steps!
Step 1: Prepare Your Sheets
Before you start merging data, ensure that each sheet is organized in a similar format. Each column should have a header, and the data types should be consistent across the sheets you want to combine. For example:
| Name |
Age |
City |
| John Doe |
30 |
New York |
| Jane Doe |
25 |
Los Angeles |
Pro Tip: Consistency is key! Make sure the headers are spelled the same way in each sheet to avoid confusion during the merging process.
Step 2: Open a New Workbook
Create a new workbook in your spreadsheet software. This will be the destination where all your data will be combined. You can use a blank sheet or set up headers that match the columns from your source sheets.
Step 3: Import Data from Each Sheet
Now it’s time to bring your data together! Here’s a quick guide based on different platforms:
For Google Sheets:
- In your new sheet, type
=IMPORTRANGE("spreadsheet_url", "range").
- Replace
"spreadsheet_url" with the URL of the sheet you're importing data from and "range" with the specific range (e.g., Sheet1!A:C).
- Hit Enter, and you’ll be prompted to allow access. Grant it, and the data will appear!
For Excel:
- Navigate to the Data tab.
- Click on “Get Data” and select “From Other Sources.”
- Choose “Combine Queries” and pick your source files.
- Use the “Append Queries” option to merge data from multiple sheets.
Step 4: Clean Up Your Data
After importing, you might notice some inconsistencies or duplicates. Use sorting and filtering options to identify any issues. You can remove duplicates by selecting your data, navigating to the Data tab, and clicking on "Remove Duplicates."
Step 5: Finalize and Save Your Workbook
Once you’ve cleaned up your data, review it to ensure everything looks correct. If you’re satisfied, save your workbook. In Google Sheets, it saves automatically. In Excel, choose “File” > “Save As” to keep a copy.
<table>
<tr>
<th>Step</th>
<th>Action</th>
</tr>
<tr>
<td>1</td>
<td>Prepare Your Sheets</td>
</tr>
<tr>
<td>2</td>
<td>Open a New Workbook</td>
</tr>
<tr>
<td>3</td>
<td>Import Data from Each Sheet</td>
</tr>
<tr>
<td>4</td>
<td>Clean Up Your Data</td>
</tr>
<tr>
<td>5</td>
<td>Finalize and Save Your Workbook</td>
</tr>
</table>
Common Mistakes to Avoid
- Inconsistent Headers: Ensure headers match exactly across sheets to avoid data misalignment.
- Ignoring Data Types: Be mindful of data types (text, numbers, dates) to prevent errors during calculations.
- Forgetting to Save: Always remember to save your workbook regularly, especially after significant changes.
Troubleshooting Issues
- Data Not Importing: Double-check your range syntax if you’re using formulas. Ensure there are no typos in the sheet names or URLs.
- Duplicated Data: Use the remove duplicates feature after merging if you encounter repeated entries.
- Formulas Not Updating: In Google Sheets, ensure that you've granted necessary permissions to pull data from other sheets.
<div class="faq-section">
<div class="faq-container">
<h2>Frequently Asked Questions</h2>
<div class="faq-item">
<div class="faq-question">
<h3>How do I handle different data formats when merging?</h3>
<span class="faq-toggle">+</span>
</div>
<div class="faq-answer">
<p>Ensure that each column has consistent data types. You may need to convert formats before merging.</p>
</div>
</div>
<div class="faq-item">
<div class="faq-question">
<h3>Can I automate this process?</h3>
<span class="faq-toggle">+</span>
</div>
<div class="faq-answer">
<p>Yes! Tools like macros in Excel or scripts in Google Sheets can automate the merging of data.</p>
</div>
</div>
<div class="faq-item">
<div class="faq-question">
<h3>What should I do if my sheets have different row lengths?</h3>
<span class="faq-toggle">+</span>
</div>
<div class="faq-answer">
<p>When combining, ensure all sheets have the same number of columns and fill in empty rows as necessary.</p>
</div>
</div>
</div>
</div>
By following these five easy steps to combine data from multiple sheets, you’ll not only save time but also enhance the effectiveness of your data analysis. Remember, practice makes perfect! Take the time to explore different functionalities in your spreadsheet software and refine your skills.
As you dive deeper into the world of spreadsheets, you’ll discover a wealth of tutorials and resources to further enhance your capabilities. Don’t hesitate to explore them for even more tips and tricks!
<p class="pro-note">🌟Pro Tip: Experiment with using PivotTables for summarizing large datasets after combining them!</p>