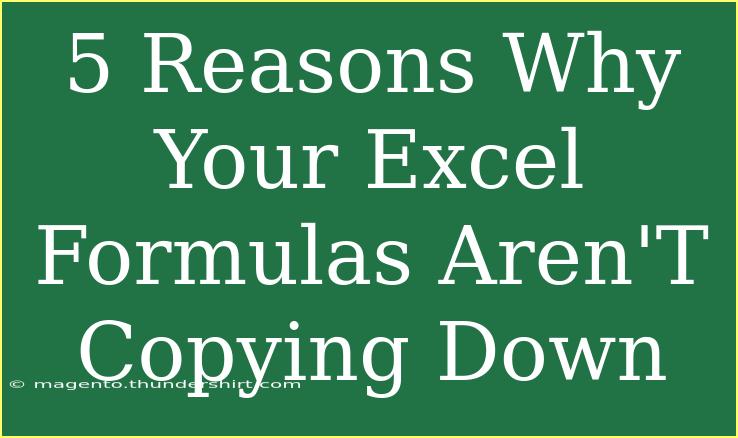When you're deep in the weeds of spreadsheet work, having Excel formulas that simply refuse to copy down can feel like a major roadblock. It's the equivalent of trying to run a marathon with one shoe tied to your other foot. Frustrating, right? 😩 But don’t worry! Understanding why this happens is the first step toward troubleshooting the issue. In this article, we’ll explore five common reasons why your Excel formulas aren’t copying down effectively, along with tips and tricks to solve these problems. Let’s dive right in!
1. Incorrect Cell References
One of the most frequent culprits for formulas not copying down is the use of the wrong type of cell reference.
Relative vs. Absolute References
In Excel, cell references can either be relative (like A1) or absolute (like $A$1). When you copy a formula, relative references will change based on the new position, while absolute references will not. If you accidentally use absolute references when you should use relative, Excel won’t adjust the formula as you drag it down.
Example:
- Incorrect:
=SUM($A$1:$B$1) (This will always sum cells A1 and B1 no matter where you copy it.)
- Correct:
=SUM(A1:B1) (This will adjust according to the new row.)
Tip:
Always double-check your references. Use relative references for calculations that should adjust and absolute references for values that should remain constant.
2. Blank Cells in the Range
If your formula references a range of cells that includes blanks, it may not copy down as expected.
For instance, if you’re using a formula like =AVERAGE(A1:A5), and one of those cells (A3) is blank, the average may not compute correctly. When you try to drag this formula down, it might produce unexpected results.
Solution:
Make sure the range you’re copying from is complete. If necessary, fill any blank cells with default values (like zero) to avoid interruptions in your calculations.
3. Using Array Formulas Incorrectly
Array formulas can be a little tricky! If you’ve used an array formula that isn’t set up to be copied down, you might run into problems.
Understanding Array Formulas
Array formulas often require a special keystroke (Ctrl + Shift + Enter) to work properly. If you copy it down without entering the formula correctly, it may not behave as expected.
Example:
If your formula is =SUM(IF(A1:A10>10, B1:B10)), make sure you press Ctrl + Shift + Enter. If you just hit Enter, Excel might not recognize it as an array formula, leading to problems when copying down.
Tip:
For complex calculations, consider breaking them into multiple steps. It’s often easier to troubleshoot simpler formulas.
4. Merged Cells
Merged cells can cause real headaches when you're trying to copy formulas down. If your formula starts in a merged cell and you attempt to drag it down, Excel may not know how to interpret the formula across the merged range.
What Happens with Merged Cells?
When you merge cells, only the upper-left cell maintains the formula. If you try to copy the formula down, the result can be a blank cell or a reference error.
Solution:
Avoid merging cells when you anticipate the need to copy formulas. Instead, consider using "Center Across Selection," which looks visually similar but allows for normal formula behavior.
5. Formatting Issues
Sometimes it’s not about the formula itself, but the way the cells are formatted. Excel will not copy down formulas correctly if the format isn't conducive to that type of calculation.
Common Formatting Issues:
- Text Format: If your formula results are formatted as text, Excel may not evaluate them properly when copied.
- Cell Protection: If the worksheet is protected, it might restrict copying formulas from one cell to another.
Solution:
Make sure your cells are formatted correctly. To check, right-click the cell, choose "Format Cells," and ensure the appropriate format (like Number, General, etc.) is selected.
Common Mistakes to Avoid
- Forgetting to use the correct references: Keep an eye on your absolute vs. relative references.
- Not checking for blanks in ranges: Always ensure your range is complete.
- Using merged cells: Try to avoid merging wherever possible.
- Using array formulas improperly: Always remember the Ctrl + Shift + Enter for arrays.
- Ignoring cell formatting: Check cell formats to make sure they’re conducive to your calculations.
Troubleshooting Issues
If you find yourself stuck after checking these issues, here are some troubleshooting tips to consider:
- Re-enter the formula: Sometimes, starting fresh can solve hidden issues.
- Use F2 to edit: Hit F2 and then Enter on the formula; this can refresh the calculation.
- Check for updates: Ensure your Excel software is up to date to avoid glitches.
- Review for error messages: Pay attention to any warnings or messages that Excel provides.
<div class="faq-section">
<div class="faq-container">
<h2>Frequently Asked Questions</h2>
<div class="faq-item">
<div class="faq-question">
<h3>Why does my formula show a "#REF!" error when I copy it down?</h3>
<span class="faq-toggle">+</span>
</div>
<div class="faq-answer">
<p>This typically occurs when your formula references cells that are no longer valid. Check your cell references and ensure you’re not referencing deleted cells.</p>
</div>
</div>
<div class="faq-item">
<div class="faq-question">
<h3>How can I quickly fill down a formula?</h3>
<span class="faq-toggle">+</span>
</div>
<div class="faq-answer">
<p>Simply select the cell with the formula, hover over the small square at the bottom right (the fill handle), and drag it down to fill the cells below.</p>
</div>
</div>
<div class="faq-item">
<div class="faq-question">
<h3>What happens to my formulas if I delete rows or columns?</h3>
<span class="faq-toggle">+</span>
</div>
<div class="faq-answer">
<p>If you delete a row or column that your formulas rely on, they may return an error such as "#REF!". Always check and update formulas after deletions.</p>
</div>
</div>
<div class="faq-item">
<div class="faq-question">
<h3>Can I copy a formula without changing the references?</h3>
<span class="faq-toggle">+</span>
</div>
<div class="faq-answer">
<p>Yes! To do this, you can use absolute references by adding a dollar sign (e.g., $A$1) to lock the row and column in place.</p>
</div>
</div>
</div>
</div>
To wrap it all up, if you find your Excel formulas aren’t copying down, it could be due to incorrect references, blank cells, misuse of array formulas, merged cells, or formatting issues. Paying attention to these factors can save you hours of frustration. Remember, practice makes perfect! Explore related tutorials, put your newfound knowledge to use, and watch your Excel skills grow.
<p class="pro-note">💡 Pro Tip: Always back up your data before making bulk changes to formulas, so you can revert to the original if needed!</p>