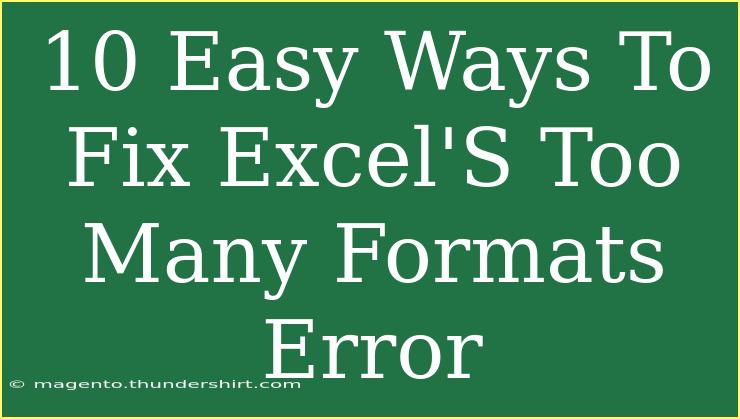If you’ve ever encountered Excel's "Too Many Formats" error, you know how frustrating it can be. This error usually pops up when you've exceeded the number of different cell formats allowed in a single worksheet. It’s a common hiccup, especially for those who work extensively with formatting, whether it's for creating reports, managing budgets, or organizing data. Fortunately, there are numerous ways to tackle this issue effectively. In this post, we’ll explore ten easy strategies to fix Excel's "Too Many Formats" error, ensuring your spreadsheets run smoothly and efficiently. 🚀
Understanding the "Too Many Formats" Error
Excel has a limit on the number of different cell formats you can use in a single worksheet. This includes different font types, colors, fill colors, borders, number formats, and more. Once you exceed this limit, you’ll get the dreaded "Too Many Formats" message, halting your work. Recognizing the causes of this error is the first step toward resolving it.
10 Easy Ways to Fix Excel's "Too Many Formats" Error
1. Clear Unused Cell Formats
One of the simplest ways to address this error is to clear any cell formats that you’re not using. You can do this by selecting the cells and choosing Clear Formats from the Home tab.
- Go to Home > Editing > Clear > Clear Formats.
- This removes all formatting from the selected cells, reverting them to default.
2. Use the Format Painter Wisely
Instead of applying formatting manually, use the Format Painter. This tool allows you to copy the formatting from one cell to another without creating new formats.
- Select the cell with the desired format.
- Click the Format Painter in the toolbar, then click on the cells you want to apply that format to.
3. Limit Formatting Styles
Try to limit the styles you use throughout your workbook. Consistency is key! Instead of using multiple font colors and sizes, stick to a palette that includes no more than three different styles.
4. Create a Template
If you frequently use a specific format, create a template. This way, you establish a standard format that can be reused across multiple sheets, minimizing the need for unique formatting.
- Set up your preferred formatting in a new workbook.
- Save it as a template for future use.
5. Merge Cells Sparingly
Merging cells often creates additional formats. If possible, avoid merging. Instead, consider using center alignment across multiple cells without merging.
6. Check Conditional Formatting
Conditional formatting can be a major contributor to the "Too Many Formats" error. Audit your conditional formatting rules and remove any that are not necessary.
- Go to Home > Conditional Formatting > Manage Rules and review the rules applied to the sheet.
7. Clear Excessive Borders and Shading
Borders and cell shading can count toward your format limit as well. Make sure you only apply borders and shading when absolutely necessary.
- Select your cells, go to the Borders menu, and choose No Border to clear excess borders.
8. Use Number Formats Wisely
Excel has numerous number formats that can quickly contribute to format overload. Standardize how you display numbers, especially percentages and currencies.
- Right-click the cell, select Format Cells, and choose a single number format type that suits your needs.
9. Split Your Data Across Multiple Sheets
If your worksheet is packed with data and formatting, consider splitting it into multiple sheets. This helps manage and reduce the number of formats applied to any single worksheet.
10. Recreate the Workbook
If all else fails and the error persists, consider recreating the workbook. This may be tedious but starting fresh can often eliminate any hidden formats that contribute to the problem.
Troubleshooting Common Issues
Even after trying these strategies, you might still face the "Too Many Formats" error. Here are some troubleshooting tips:
- Inspect Each Cell: Sometimes, the issue lies in a specific cell. Select cells in batches and clear formatting to identify culprits.
- Use the VBA Editor: If you're comfortable with programming, a quick VBA script can identify and remove excessive formats.
- Back-Up Regularly: Always save versions of your files before making large changes, ensuring you can revert back if necessary.
<div class="faq-section">
<div class="faq-container">
<h2>Frequently Asked Questions</h2>
<div class="faq-item">
<div class="faq-question">
<h3>What causes the "Too Many Formats" error in Excel?</h3>
<span class="faq-toggle">+</span>
</div>
<div class="faq-answer">
<p>This error occurs when you exceed the number of different formats (like colors, styles, and borders) you can apply to cells in a worksheet, which is limited by Excel.</p>
</div>
</div>
<div class="faq-item">
<div class="faq-question">
<h3>How do I check how many formats I have used in Excel?</h3>
<span class="faq-toggle">+</span>
</div>
<div class="faq-answer">
<p>There is no direct way to see the count of formats, but you can review the cells manually or use VBA to analyze the number of formats applied.</p>
</div>
</div>
<div class="faq-item">
<div class="faq-question">
<h3>Can I recover formatting after clearing it?</h3>
<span class="faq-toggle">+</span>
</div>
<div class="faq-answer">
<p>If you've cleared formatting, it's usually not recoverable unless you have an earlier version saved or if you use the Undo function immediately after.</p>
</div>
</div>
<div class="faq-item">
<div class="faq-question">
<h3>Does Excel for Mac have the same formatting limits?</h3>
<span class="faq-toggle">+</span>
</div>
<div class="faq-answer">
<p>Yes, Excel for Mac has the same formatting limits as the Windows version, so similar strategies can be applied.</p>
</div>
</div>
<div class="faq-item">
<div class="faq-question">
<h3>Is there a quick way to remove all formatting in Excel?</h3>
<span class="faq-toggle">+</span>
</div>
<div class="faq-answer">
<p>You can select the cells, go to the Home tab, and select Clear > Clear Formats to quickly remove all formatting.</p>
</div>
</div>
</div>
</div>
The takeaway from this exploration of Excel's "Too Many Formats" error is clear: understanding how to manage your formatting can save you time and frustration. By implementing the strategies discussed, you can prevent this issue from stalling your work. Remember to keep your formatting consistent and opt for simpler designs where possible. Also, explore more Excel tutorials to enhance your skills further and ensure that you handle all spreadsheet tasks with confidence!
<p class="pro-note">💡Pro Tip: Regularly review your workbooks to identify and address excessive formatting early on to avoid hitting the limit!</p>