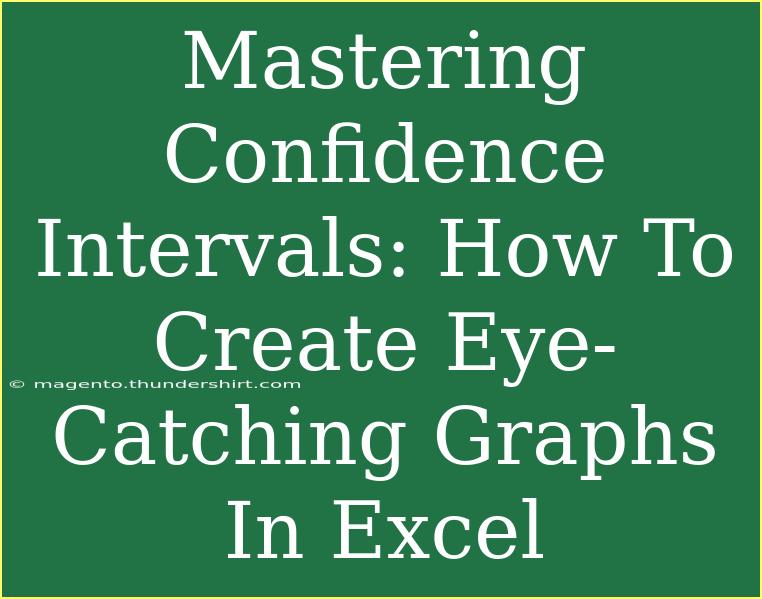Creating eye-catching graphs in Excel is a crucial skill for data representation, especially when dealing with confidence intervals. Confidence intervals provide a range of values, derived from sample data, that are likely to contain the true population parameter. In this guide, we will take you through the process of mastering confidence intervals and creating visually appealing graphs that effectively communicate your data insights. Let’s dive in!
Understanding Confidence Intervals
Before we jump into graphing, let's clarify what confidence intervals are. A confidence interval is a statistical tool that quantifies the uncertainty around an estimated value. For instance, if you're estimating the average height of a group of people, a confidence interval might suggest that you can be 95% confident that the true average height falls between a certain range.
Why Use Confidence Intervals?
- Clarity: They provide clear insights about the reliability of estimates.
- Data Communication: They help convey data findings succinctly and effectively.
- Decision Making: They assist in making informed decisions based on data.
Understanding how to effectively visualize these intervals is paramount. Let’s learn how to create these graphs in Excel!
Preparing Your Data in Excel
The first step in creating an eye-catching graph is ensuring your data is well-prepared. Here’s a quick rundown of how to set your data up for confidence intervals.
Step 1: Organizing Your Data
Your data should be in a table format with the following columns:
| Sample Size |
Mean |
Standard Deviation |
Confidence Level |
| 30 |
50 |
5 |
95% |
| 30 |
60 |
4 |
95% |
| ... |
... |
... |
... |
Step 2: Calculating the Confidence Interval
To calculate the confidence interval, you can use the following formula:
- Lower Bound: Mean - (Z * (Standard Deviation / √Sample Size))
- Upper Bound: Mean + (Z * (Standard Deviation / √Sample Size))
Where Z is the Z-score corresponding to your confidence level (1.96 for a 95% confidence level).
Example Calculation
Assuming you have a mean of 50, a standard deviation of 5, and a sample size of 30:
- Z-Score for 95% Confidence: 1.96
- Lower Bound: 50 - (1.96 * (5 / √30)) = 48.21
- Upper Bound: 50 + (1.96 * (5 / √30)) = 51.79
Creating Graphs in Excel
Now that we have our data and confidence intervals calculated, it’s time to create the graphs.
Step 3: Insert Your Data into Excel
- Open Excel and input your organized data.
- Make sure the calculated lower and upper bounds for confidence intervals are included in your dataset.
Step 4: Create a Chart
- Select your data range, including the mean, lower, and upper bounds.
- Go to the Insert tab on the ribbon.
- Choose Bar Chart or Column Chart for a simple visual.
Step 5: Customize Your Graph
To make your graph eye-catching, follow these steps:
- Add Data Labels: Click on your graph and then select Chart Elements. Choose to add Data Labels to provide clear numeric values.
- Change Colors: Use the Format tab to change colors that represent different intervals or to highlight your mean.
- Add Error Bars: This is crucial for representing confidence intervals.
- Click on your data series, go to Chart Elements, and choose Error Bars. Select More Options and set the positive and negative error values to your calculated intervals.
Step 6: Final Touches
Make sure to add a chart title, adjust the axes, and include grid lines to enhance readability.
Common Mistakes to Avoid
While creating graphs in Excel, it’s easy to make errors. Here are some common pitfalls to avoid:
- Overloading the Graph: Keep it simple. Too many colors or elements can confuse the audience.
- Ignoring Scale: Always ensure that your axis scales are relevant to the data presented.
- Forgetting Labels: Always label your axes and include a legend for clarity.
Troubleshooting Graph Issues
If you encounter issues while creating your graphs, here are some quick solutions:
- Graph Doesn’t Show Data Correctly: Check that your data is correctly selected and that you’re using the appropriate chart type.
- Error Bars Are Incorrect: Double-check that you've entered the correct error values.
- Graph Looks Cluttered: Simplify your data presentation, removing unnecessary elements.
<div class="faq-section">
<div class="faq-container">
<h2>Frequently Asked Questions</h2>
<div class="faq-item">
<div class="faq-question">
<h3>What is a confidence interval?</h3>
<span class="faq-toggle">+</span>
</div>
<div class="faq-answer">
<p>A confidence interval is a range of values derived from sample data that is likely to contain the true population parameter with a specified level of confidence.</p>
</div>
</div>
<div class="faq-item">
<div class="faq-question">
<h3>How do I interpret a confidence interval?</h3>
<span class="faq-toggle">+</span>
</div>
<div class="faq-answer">
<p>A confidence interval indicates the precision of your estimate. If a 95% CI is between 48.21 and 51.79, it means you can be 95% confident the true mean is within that range.</p>
</div>
</div>
<div class="faq-item">
<div class="faq-question">
<h3>Can I create confidence interval graphs in Excel?</h3>
<span class="faq-toggle">+</span>
</div>
<div class="faq-answer">
<p>Yes! Excel allows you to create graphs that visually represent confidence intervals using error bars.</p>
</div>
</div>
</div>
</div>
Mastering the creation of confidence interval graphs in Excel can significantly enhance your ability to present data effectively. Remember that the clarity of your visuals matters just as much as the data itself. By following the steps outlined in this guide, you can create charts that not only convey important information but also engage your audience visually.
<p class="pro-note">🌟Pro Tip: Always keep your audience in mind—make your graphs easy to understand and visually appealing!</p>