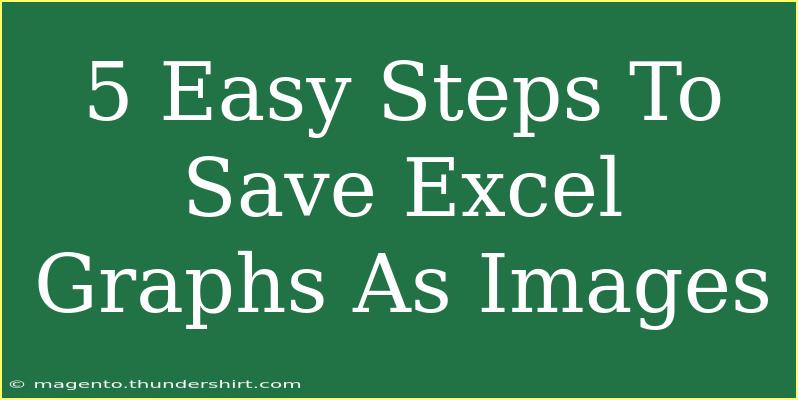Saving Excel graphs as images can be a game-changer, especially if you want to share them in presentations, reports, or even on social media. 🌍 Whether you're a student, a business professional, or simply someone who loves data visualization, this guide will walk you through the process in just five easy steps. Plus, I'll share helpful tips, advanced techniques, and common mistakes to avoid. Let’s dive right in!
Step 1: Create Your Excel Graph
Before you can save an Excel graph as an image, you need to create one. Start by inputting your data into the spreadsheet.
- Open Microsoft Excel.
- Input your data into the cells.
- Highlight the data that you want to represent graphically.
- Navigate to the Insert tab on the ribbon.
- Choose the type of graph you wish to create from the Charts section.
Once your graph appears, you can customize it using the Chart Design and Format tabs to make it visually appealing.
Step 2: Select the Graph
Now that your graph is ready, it’s time to select it.
- Click on the graph to ensure it's highlighted. You’ll know it's selected when you see the border around it, indicating it’s ready for the next step.
Step 3: Copy the Graph
This step is crucial because it allows you to copy the graph into your clipboard.
- Right-click on the selected graph.
- Choose Copy from the context menu, or simply press
Ctrl + C on your keyboard.
You can also use the Home tab, where you’ll find the Copy option in the clipboard section.
Step 4: Paste the Graph as an Image
Now, we’re at the part where you can convert that graph into an image!
- Open a blank document in any image editing software (like Microsoft Paint) or use Word.
- Right-click on the blank canvas or document and choose Paste, or press
Ctrl + V.
- The graph will appear on the canvas.
If you're using Microsoft Paint, you can resize or edit the image if needed before saving.
Step 5: Save the Graph as an Image File
After you have pasted the graph into your document, it's time to save it.
- In Microsoft Paint, go to File > Save As.
- Select your preferred image format (PNG, JPEG, BMP, etc.).
- Choose a destination on your computer and give the file a name.
- Click Save.
And voilà! You’ve successfully saved your Excel graph as an image. 🎉
Tips and Tricks for Effective Graph Saving
- Choose the Right Format: PNG is great for maintaining quality, while JPEG is better for smaller file sizes. Use the format that suits your needs best.
- Edit Before Saving: If you want to add notes or highlight certain aspects of the graph, do it in the image editing software before you save it.
- Use Snipping Tool: As an alternative, you can use the Snipping Tool on Windows or screenshot features on your device to capture and save the graph as an image.
Common Mistakes to Avoid
- Not Customizing Your Graph: Always ensure your graph is well-labeled and visually appealing before saving it as an image.
- Selecting the Wrong Area: Make sure you only select the graph and not any excess empty space or gridlines.
- Ignoring Image Quality: Save your image in a high-quality format, especially if you plan to print or present it.
Troubleshooting Issues
- Graph Doesn’t Paste Correctly: If your graph doesn't look right when you paste it, make sure it was copied properly. Try copying it again.
- Unable to Save in Desired Format: Ensure you are using an application that supports the image format you want to save in, like Paint for PNG or JPEG.
- Graph is Blurry: If the image appears blurry, try saving it in a different format or adjusting the size before saving.
<div class="faq-section">
<div class="faq-container">
<h2>Frequently Asked Questions</h2>
<div class="faq-item">
<div class="faq-question">
<h3>Can I save a graph directly from Excel as an image?</h3>
<span class="faq-toggle">+</span>
</div>
<div class="faq-answer">
<p>No, Excel does not provide a direct option to save graphs as images. You will need to copy and paste them into an image editor first.</p>
</div>
</div>
<div class="faq-item">
<div class="faq-question">
<h3>What image formats can I save my graph as?</h3>
<span class="faq-toggle">+</span>
</div>
<div class="faq-answer">
<p>You can save your graph as PNG, JPEG, BMP, and others, depending on the software you are using to save it.</p>
</div>
</div>
<div class="faq-item">
<div class="faq-question">
<h3>How do I ensure the quality of the saved image?</h3>
<span class="faq-toggle">+</span>
</div>
<div class="faq-answer">
<p>Always save your graph in PNG format for better quality, and ensure you resize it without distortion before saving.</p>
</div>
</div>
</div>
</div>
Recapping the key points, saving Excel graphs as images is an easy and effective process. You can create stunning visual data representations that can be utilized across various platforms. Remember to customize your graphs, choose the right formats, and avoid common pitfalls for the best results.
Practice using this method often, and don’t hesitate to explore related tutorials for more insights and tips. The world of Excel is full of possibilities, and you can become an expert in no time!
<p class="pro-note">✨Pro Tip: Always test your images in the context you'll use them to ensure they maintain clarity and appeal!</p>