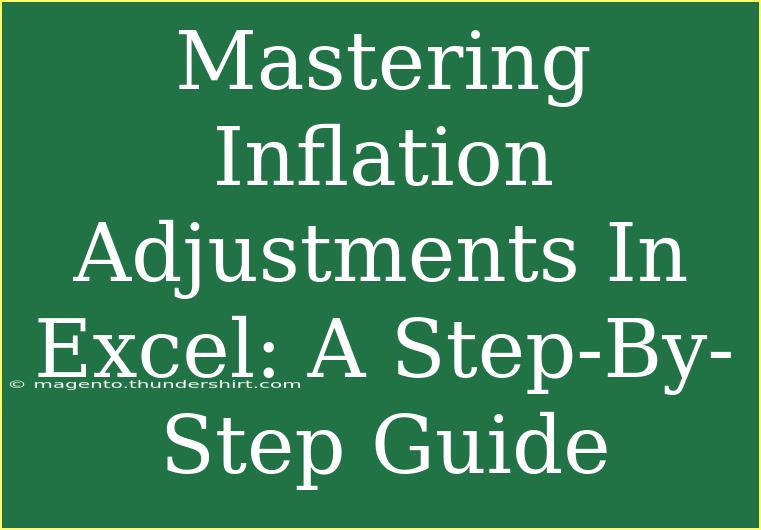Inflation adjustments are crucial for making informed financial decisions, especially when it comes to budgeting, forecasting, and analyzing the value of money over time. If you’re seeking a reliable way to adjust monetary values for inflation in Excel, you’re in the right place! This guide will walk you through the essentials, giving you tips, tricks, and techniques to master inflation adjustments like a pro.
Understanding Inflation Adjustments
Inflation adjustments account for the decrease in purchasing power of money over time due to rising prices. The Consumer Price Index (CPI) is often used as a measure of inflation. By adjusting financial figures for inflation, you can make better comparisons between monetary values across different time periods.
Why Use Excel for Inflation Adjustments?
Excel provides a user-friendly platform to perform calculations without needing advanced programming skills. You can easily create spreadsheets that automate adjustments, reducing human error and saving time.
Step-by-Step Guide to Inflation Adjustments in Excel
Step 1: Gather Your Data
Before diving into calculations, you need to collect relevant data, including:
- Historical CPI values.
- The monetary figures you want to adjust.
- The years corresponding to the CPI values.
Here's a simple table you can create to organize your data:
<table>
<tr>
<th>Year</th>
<th>CPI</th>
<th>Original Value</th>
<th>Adjusted Value</th>
</tr>
<tr>
<td>2020</td>
<td>258.811</td>
<td>$1,000</td>
<td></td>
</tr>
<tr>
<td>2021</td>
<td>270.970</td>
<td>$1,000</td>
<td></td>
</tr>
<tr>
<td>2022</td>
<td>287.504</td>
<td>$1,000</td>
<td></td>
</tr>
</table>
Step 2: Input Your Data in Excel
Enter the gathered data into an Excel spreadsheet, ensuring each value is in the correct cell, as indicated in the table above.
Step 3: Calculate Inflation Rate
The inflation rate can be calculated using the following formula:
[
\text{Inflation Rate} = \frac{\text{CPI}{\text{current}} - \text{CPI}{\text{previous}}}{\text{CPI}_{\text{previous}}} \times 100
]
To perform this calculation in Excel, you can follow these steps:
- In a new column, say D, input the following formula for the first entry (row 2):
=(B2-B1)/B1*100
- Drag the fill handle down to apply the formula for subsequent years.
Step 4: Adjust the Monetary Value
To adjust your original monetary value for inflation, use this formula:
[
\text{Adjusted Value} = \text{Original Value} \times \left( \frac{\text{CPI}{\text{current}}}{\text{CPI}{\text{base}}} \right)
]
In Excel, you can implement this as follows:
- In the Adjusted Value column (say column E), input the following formula for the first year:
=C2*(B2/B$2)
- Press Enter and drag the fill handle down to fill in the rest of the column.
Step 5: Review Your Results
Now, you should have a complete table with the original values and the adjusted values. This allows you to easily compare the effects of inflation on your monetary figures.
Common Mistakes to Avoid
- Using Wrong CPI Values: Ensure that you use consistent CPI values for the same years across your calculations.
- Inaccurate Formulas: Double-check formulas to prevent mistakes in calculations.
- Forgetting to Adjust Base Year: Remember to always relate the adjusted values back to the base year CPI, or your adjustments will be inaccurate.
Troubleshooting Issues
If you encounter issues in Excel:
- Formula Errors: Make sure there are no spaces or incorrect cell references in your formulas.
- CPI Data Not Loading: Double-check if you’ve entered the CPI data correctly and in the right format (e.g., numbers not as text).
- Inconsistent Results: Revisit your data inputs for any discrepancies, as even minor errors can throw off calculations.
Practical Scenarios for Inflation Adjustments
Imagine you’re planning for retirement and want to understand how inflation will impact your savings over the next 20 years. By using Excel to project your savings adjusted for inflation, you can better estimate how much you need to save each month.
Another example could be a business looking to adjust its pricing based on anticipated inflation rates over the next year. With Excel, you can easily adjust the prices of products and evaluate the impact on overall revenue.
<div class="faq-section">
<div class="faq-container">
<h2>Frequently Asked Questions</h2>
<div class="faq-item">
<div class="faq-question">
<h3>How do I find CPI data?</h3>
<span class="faq-toggle">+</span>
</div>
<div class="faq-answer">
<p>You can find CPI data through government statistical agencies or online databases that publish economic indicators.</p>
</div>
</div>
<div class="faq-item">
<div class="faq-question">
<h3>Can I adjust values for multiple years at once?</h3>
<span class="faq-toggle">+</span>
</div>
<div class="faq-answer">
<p>Yes, by setting up your spreadsheet correctly, you can adjust values for multiple years automatically using the drag feature in Excel.</p>
</div>
</div>
<div class="faq-item">
<div class="faq-question">
<h3>What happens if inflation decreases?</h3>
<span class="faq-toggle">+</span>
</div>
<div class="faq-answer">
<p>If inflation decreases, the adjusted value of your monetary figures will also decrease, indicating an increase in purchasing power.</p>
</div>
</div>
</div>
</div>
In conclusion, mastering inflation adjustments in Excel is not only practical but essential for effective financial planning. By following the steps outlined above and avoiding common mistakes, you can confidently analyze the financial impact of inflation on your budgets, forecasts, and investments.
Remember to regularly practice these techniques and explore additional tutorials to deepen your Excel expertise and financial acumen.
<p class="pro-note">💡Pro Tip: Always double-check your CPI values and calculations to ensure accuracy in your inflation adjustments!</p>