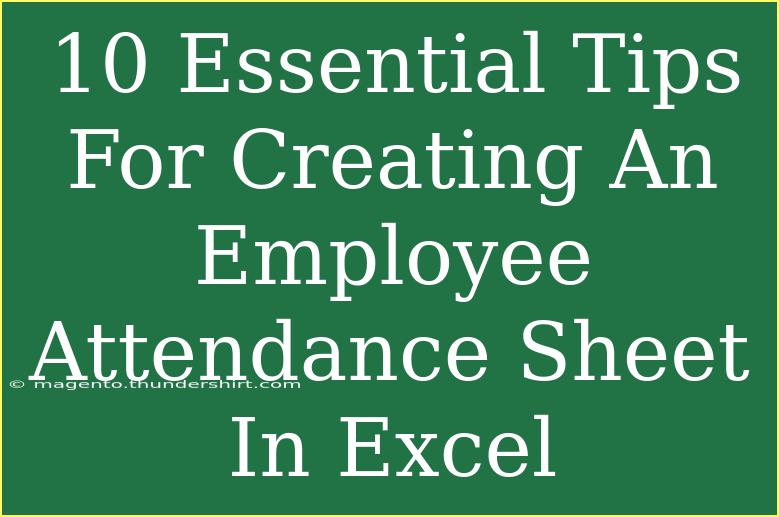Creating an employee attendance sheet in Excel can seem like a daunting task, but with the right tips and techniques, you can simplify the process and create an efficient tool for tracking attendance. Keeping a detailed record of employee attendance not only helps in managing payroll but also improves overall productivity in the workplace. Whether you're a small business owner or an HR manager in a larger corporation, mastering this essential skill will benefit you tremendously.
Understanding the Basics of an Attendance Sheet
Before diving into the creation of your attendance sheet, it's vital to understand what an attendance sheet should include. Typically, an employee attendance sheet will have:
- Employee Name: Full names for proper identification.
- Employee ID: A unique identifier for each employee.
- Dates: A column for each day of the month.
- Status: A column to indicate whether an employee is present, absent, or on leave.
With these elements in place, you can build a basic attendance sheet. Here are some essential tips to take your attendance tracking to the next level.
Essential Tips for Creating an Employee Attendance Sheet in Excel
1. Use Clear Headers
Having clear and organized headers can make navigation through your sheet easier. You can use bold formatting to differentiate headers from the data. Ensure that each column header is clearly labeled.
2. Apply Data Validation for Status
To minimize errors, set up data validation for the attendance status column. This will allow users to select options like “Present,” “Absent,” “Leave,” or “Late” from a dropdown menu, ensuring consistency across your sheet. Here’s how:
- Select the cells you want to apply validation to.
- Go to the Data tab, and choose Data Validation.
- Under Settings, select List and input your options.
3. Use Conditional Formatting
Conditional formatting helps to visually organize attendance data. For example, you can set rules to highlight cells based on attendance status. This allows managers to quickly identify attendance trends. Here’s how to set it up:
- Select the range of cells you want to format.
- Go to the Home tab, click on Conditional Formatting, and choose New Rule.
- Use a formula to determine which cells to format based on specific criteria.
4. Add Formulas for Monthly Totals
In order to calculate the total number of days an employee was present, absent, or on leave, you can use simple formulas. For example, use the COUNTIF function:
=COUNTIF(C2:C31,"Present")
This formula counts the number of “Present” entries for an employee across a month.
5. Create a Summary Sheet
Having a summary sheet can help you get an overview of attendance at a glance. You can link it to the main attendance sheet to provide quick statistics like total attendance percentage, number of absences, etc.
| Metric |
Formula |
| Total Present |
=COUNTIF(range,"Present") |
| Total Absent |
=COUNTIF(range,"Absent") |
| Attendance Percentage |
=(Total Present/Total Days)*100 |
6. Keep it Accessible
Make sure your attendance sheet is accessible to those who need it. Consider using cloud-based solutions like OneDrive or Google Sheets to ensure that your team can view and edit the sheet in real time.
7. Regular Backups
Always make a backup of your attendance sheet to prevent data loss. It's a good practice to save multiple versions or back them up online regularly.
8. Train Your Team
If multiple team members will be entering data into the attendance sheet, it's vital to provide some basic training on how to use Excel and the specific features of your attendance sheet. Clear guidelines can help minimize errors.
9. Review Regularly
Make it a habit to review the attendance sheet regularly. This can help identify patterns, such as employees who frequently take sick leave, and can allow for timely interventions.
10. Customize to Fit Your Needs
Don’t hesitate to customize your attendance sheet to meet the unique needs of your organization. You might want to include additional columns for comments or specific leave types.
Common Mistakes to Avoid
- Not Setting Permissions: If you’re using a shared document, make sure to set proper permissions to prevent unauthorized edits.
- Overcomplicating the Sheet: Simplicity is key. Avoid unnecessary features that might confuse users.
- Failing to Update Regularly: Make sure to regularly update the sheet and ensure accuracy by verifying attendance data at the end of each week or month.
Troubleshooting Issues
If you encounter issues while working with your attendance sheet, here are a few tips to troubleshoot common problems:
- Formulas not Calculating: Ensure that all cells are formatted correctly and check if the calculation settings are set to automatic under File > Options > Formulas.
- Data Validation Errors: Double-check your list ranges in the Data Validation settings to ensure they cover all necessary options.
- Conditional Formatting Not Applying: Make sure your formulas in the conditional formatting settings are correct and that the ranges are appropriately set.
<div class="faq-section">
<div class="faq-container">
<h2>Frequently Asked Questions</h2>
<div class="faq-item">
<div class="faq-question">
<h3>How do I share my attendance sheet with others?</h3>
<span class="faq-toggle">+</span>
</div>
<div class="faq-answer">
<p>You can share your attendance sheet by saving it on a cloud service like OneDrive or Google Sheets and providing others with the sharing link.</p>
</div>
</div>
<div class="faq-item">
<div class="faq-question">
<h3>What formulas should I use to calculate attendance percentages?</h3>
<span class="faq-toggle">+</span>
</div>
<div class="faq-answer">
<p>Use the formula = (Total Present/Total Days) * 100 to calculate attendance percentages for each employee.</p>
</div>
</div>
<div class="faq-item">
<div class="faq-question">
<h3>Can I customize the attendance sheet according to my company policy?</h3>
<span class="faq-toggle">+</span>
</div>
<div class="faq-answer">
<p>Absolutely! Feel free to add or modify columns, formulas, and formatting to fit your company's specific attendance policies.</p>
</div>
</div>
</div>
</div>
Recapping the tips and strategies shared in this guide, creating a robust employee attendance sheet in Excel is straightforward if you approach it with organization and consistency. Ensure you understand the basics, utilize Excel features effectively, and make it a habit to review and maintain the sheet for optimal results.
Remember to practice regularly and explore other related tutorials to broaden your Excel skills. The more you practice, the more proficient you will become in managing employee attendance and harnessing Excel’s capabilities.
<p class="pro-note">📊Pro Tip: Regularly check your attendance sheet to ensure accuracy and make adjustments as needed!</p>